تقی حسن زاده، پایگاه خبری دانا، سرویس دانش و فناوری؛ Nearby Share یکی از قابلیت ایجادشده توسط گوگل برای اندروید جهت انتقال سریع فایل بین دو دستگاه اندرویدی است؛ درست مانند قابلیت AirDrop در دستگاههای اپل برای انتقال فایل.
Nearby Share برای نخستین بار در سال ۲۰۲۰ توسط گوگل معرفی شد و در تمام دستگاههای دارای اندروید ۶ و بالاتر برای انتقال سریع و ساده فایلها در دسترس است. این قابلیت هم بهصورت آنلاین و هم بهصورت آفلاین قابل استفاده است.
کاربران با استفاده از این قابلیت میتوانند فایلها و لینکهای را بدون نقض حریم خصوصی خود بین دستگاههای مختلف به اشتراک بگذارند. شما میتوانید بدون نیاز به اپلیکیشنهای پیامرسان که معمولاً برای بهاشتراکگذاری فایلها نیز استفاده میشوند (مانند اپلیکیشن جیمیل، واتساپ و تلگرام)، فایل موردنظر خود را بهراحتی تنها با چند لمس بین دستگاههای مختلف به اشتراک بگذارید. این قابلیت در سال ۲۰۲۱ در دستگاههای کرومبوک دارای سیستم عامل کروم اواس (Chrome OS) ایجاد شد.
Nearby Share چگونه کار میکند؟
در هنگام استفاده از Nearby Share، فهرستی از دستگاههای اندرویدی دارای این قابلیت به شما نمایش داده میشود و میتوانید با انتخاب دستگاه گیرنده موردنظرتان، فایل موردنظر خود را بسیار سریع و ساده به اشتراک بگذارید. در هنگام انتخاب دستگاه گیرنده در دستگاه فرستنده در هنگام ارسال فایل، پیامی در دستگاه گیرنده نمایش داده میشود که با استفاده از گزینههای آن میتوانید با به اشتراکگذاری فایل موافقت کنید یا چنین درخواستی را رد کنید (در ادامه در مورد موضوع توضیح میدهیم).
پس از موافقت با بهاشتراکگذاری فایل در دستگاه گیرنده و تأیید آن، بهترین پروتکل برای به اشتراکگذاری و انتقال فایل انتخاب میشود که از میان آنها میتوان به فناوریهای ارتباطی بلوتوث و Bluetooth low energy و WebRTC و وای فای همتابههمتا (peer-to-peer WiFi) اشاره کرد. به بیان ساده در این روش از بلوتوث و وایفای برای به اشتراکگذاری محتوا استفاده میشود و میتوانید بهصورت کاملاً آفلاین نیز از آن استفاده کنید.
نحوه استفاده از قابلیت Nearby Share
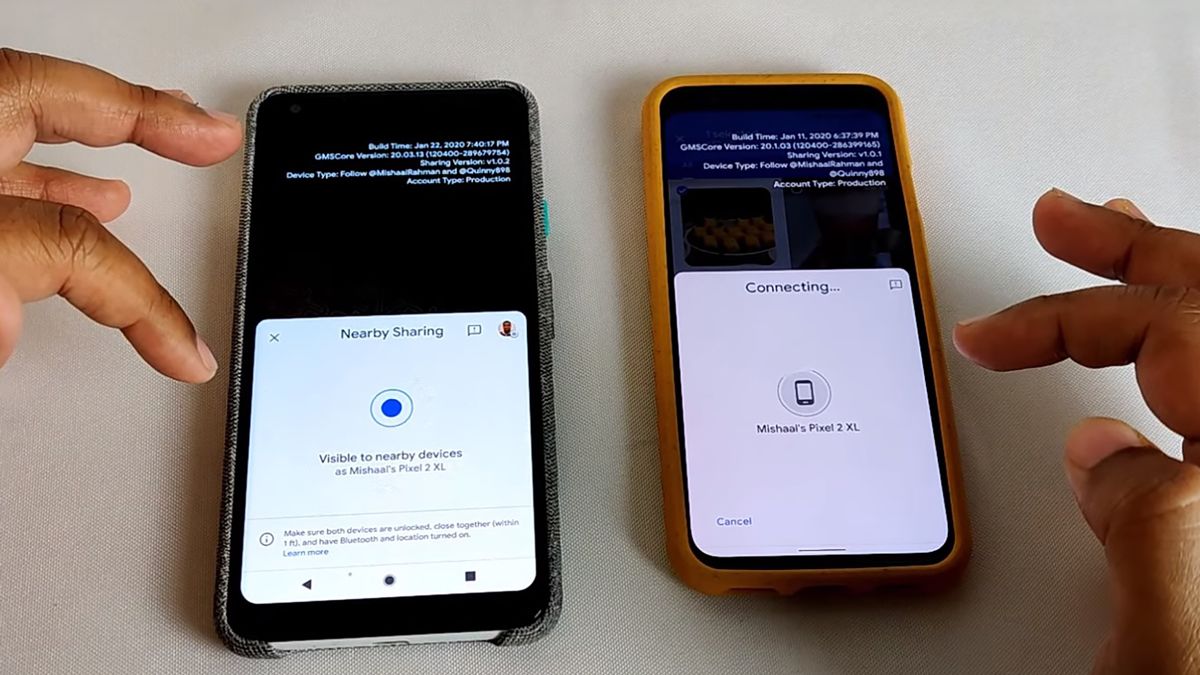
برای استفاده از این قابلیت برای ارسال و دریافت فایل در دستگاههای اندرویدی مراحل زیر را دنبال کنید:
- برای استفاده از این قابلیت ابتدا باید آن را در گوشی خود فعال کنید. انتخاب فایل هم با انتخاب آیکون Nearby Share در پنل نوتیفیکیشنها این گزینه را فعال کنید. در صورت عدم وجود آیکون این قابلیت در پنل نوتیفیکیشنها، میتوانید با مراجعه به تنظیمات Nearby Share (همرسانی با اطراف) در بخش Connection & Sharing (اتصال و به اشتراکگذاری) یا گزینههای مشابه (عنوان این بخش در دستگاههای اندرویدی مختلف کمی متفاوت اما مشابه است)، این قابلیت را روشن کنید.
- در مرحله بعد پس از انتخاب فایل موردنظرتان در بخشهایی مثل گالری یا ویدیو یا موزیک، آیکون مربوط به اشتراکگذاری فایل را لمس کنید (ظاهر این آیکون در دستگاههای اندرویدی مختلف و در بخشهای مختلف آنها متفاوت است اما معمولاً شکل سه دایره کوچک متصل به یکدیگر است)، گزینه nearby share (همرسانی با اطراف) را انتخاب کنید.
- چنانچه موقعیت مکانی خود را فعال نکرده باشید، دستگاه از شما میخواهد آن را فعال کنید. پس از انجام این کار گزینه continue یا ادامه را انتخاب کنید و در مرحله بعدی با انتخاب گزینه Allow یا اجازه دادن به گوشی اجازه دهید به وای فای و بلوتوث دسترستی پیدا کند.
- در مرحله بعدی با انتخاب گزینه Looking for nearby devices فهرستی از دستگاههای اندرویدی نزدیک به گوشیتان که دارای قابلیت Nearby Share هستند، نمایش داده میشوند (در زیر گزینه نام دستگاهتان که دستگاههای دیگر آن را با این نام شناسایی میکنند، نمایش داده میشود). پس از این گزینه نوتیفیکیشنی در دستگاههای اطراف نمایش داده میشود که با لمس آن در دستگاه موردنظر خود، میتوانید آن را برای دریافت فایل آماده کنید
- پس از انتخاب دستگاه موردنظرتان، پیامی با دو گزینه Accept یا پذیرفتن و Decline یا نپذیرفتن وجود دارد. با انتخاب گزینه اول انتقال فایل آغاز میشود و با انتخاب گزینه دوم این فرایند متوقف و لغو میشود. پس از دریافت فایل در گوشی مقصد بهراحتی میتوانید آن را مشاهده کنید. برای هر بار انتقال فایل با روش Nearby Share باید این مراحل را تکرار کنید.
روش ارسال و دریافت فایل ها در کرومبوکها با استفاده از این روش، مشابه روش مذکور است.
لازم به ذکر است که در هنگام انتقال فایلها با روش Nearby Share، فایلها فشرده نمیشوند کیفیت آنها کاملاً حفظ میشود
توجه: چنانچه فایلی را برای دستگاه گیرنده ارسال کنید و چند دقیقه پس از نمایش پیام پذیرش یا عدم پذیرش فایل، گزینه موردنظر خود را انتخاب نکنید، فرآیند انتقال فایل به دلیل حفظ حریم خصوصی متوقف میشود.
مشکلات احتمالی در زمان استفاده از Nearby Share
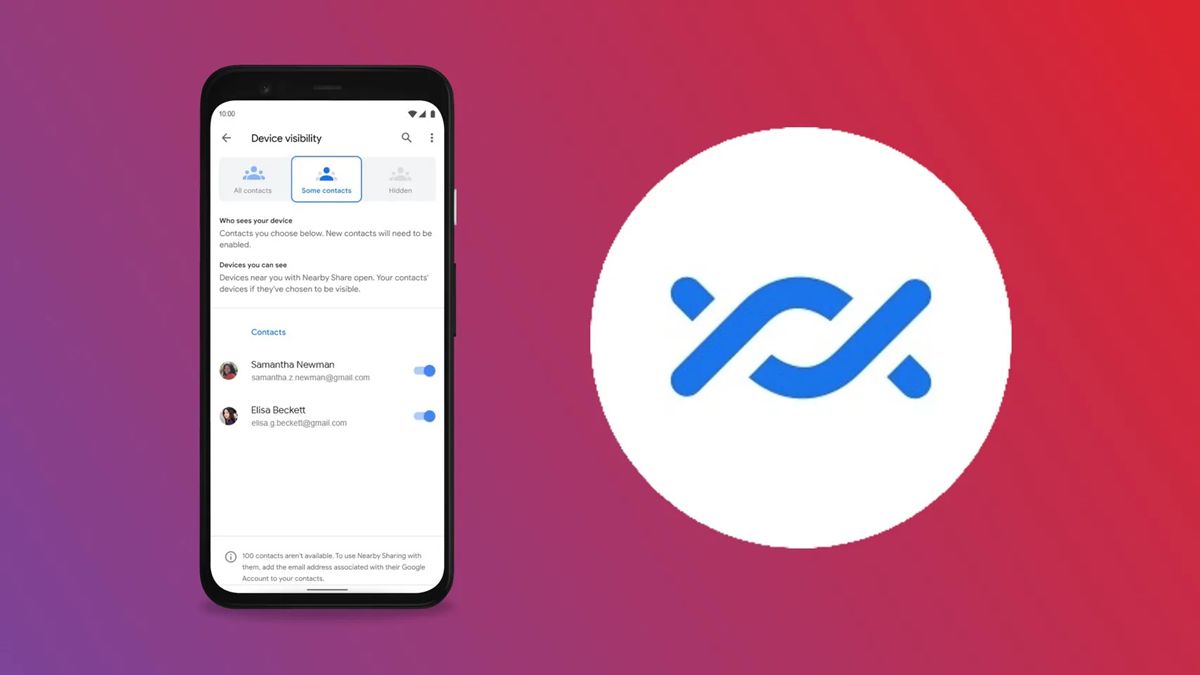
درصورتیکه نمیتوانید فایل یا فایلهای موردنظرتان را با استفاده از این روش به سایر دستگاههای اندرویدی انتقال دهید یا نمیتوانید فایلها را از طریق آن دریافت کنید، ممکن است مشکل مربوط به موارد زیر باشد و توصیه میکنیم راهحلهای ارائهشده را را امتحان کنید.
عدم نمایش نام دستگاهها در یکدیگر
چنانچه نام دستگاه گیرنده در دستگاه شما نمایش داده نمیشود (یا بالعکس)، ابتدا در مورد روشن بودن وای فای، بلوتوث و موقعیت مکانی آن مطمئن شوید؛ البته پس از فعالشدن این قابلیت و اجازه دادن به این قابلیت برای دسترسی به موقعیت مکانی، بلوتوث و وای فایِ، این ابزارهای ارتباطی بهصورت خودکار روشن و فعال میشوند، اما ممکن است به صورت اتفاقی آنها را خاموش کرده باشید و متوجه نشده باشید.
در صورت فعال بودن تمام این موارد میتوانید با مراجعه به تنظیمات Nearby Share، با لمس گزینه Device Visibility (نمایان بودن دستگاه) گزینه Everyone (همه) را انتخاب کنید؛ البته در صورت انتخاب این گزینه نام دستگاه شما برای تمام دستگاههای اطراف نمایش داده میشود.
درصورتیکه نگران حریم خصوصی خود هستید، میتوانید با انتخاب گزینه Use everyone mode temporarily (استفاده موقت از حالت «همه افراد»)، حالت نمایش نام دستگاه تان برای تمام دستگاههای اطراف را تنها برای چند دقیقه فعال کنید. در صورت انتخاب این گزینه پس از چند دقیقه تنظیمات بهصورت خودکار به حالت قبل بازمیگردد. درصورتیکه میخواهید حالت نمایش نام دستگاه شما برای تمام دستگاههای اطراف برای همیشه فعال باقی بماند، گزینه Keep everyone mode all the time (روشن بودن دائمی حالت «همه افراد») را انتخاب کنید.
در صورت انتخاب گزینه Contacts (مخاطبین)، نام دستگاهتان تنها برای دستگاههای مخاطبانتان نمایش داده میشود. در صورت فعال بودن گزینه Visible to All Contacts (نمایان بودن برای تمام مخاطبین) در این بخش، نام دستگاه شما در دستگاههای تمام مخاطبان شما نمایش داده میشود. درصورتیکه میخواهید نام دستگاهتان تنها در دستگاه مخاطبین خاصی قابلمشاهده باشد، این گزینه را غیرفعال و مخاطبین موردنظر خود را انتخاب فعال کنید. در کنار این دو گزینه، گزینه دیگری تحت عنوان Hidden (مخفی) نیز وجود دارد که با فعال شدن آن نام دستگاه شما کاملا مخفی میشود و با استفاده از آن میتوانید نام دستگاه خود را موقتا مخفی کنید.
درضمن در بخش میتوانید با انتخاب گزینه Device Name (نام دستگاه)، نام دستگاهتان را تغییر دهید.
همچنین در این تنظیمات در بخش Data (داده)، میتوانید مشخص کنید که از ِدیتا (Data یا داده) برای انتقال فایل استفاده شود (معمولاً برای انتقال فایلهای کوچک از دیتا استفاده میشود و معمولاً کمی هم ترافیک اینترنت برای این کار مصرف میشود) یا انتقال فایل تنها از طریق وایفای انجام شود (Wi-Fi only یا تنها با وای فای) یا اصلاً برای انجام این کار از اینترنت استفاده نشود و فرایند بهصورت کاملاً آفلاین انجام شود (Without Internet یا بدون اینترنت).
عدم نمایش نوتیفیکیشن Nearby Share در دستگاههای اطراف
همانطور که قبلاً گفتیم در هنگام استفاده از قابلیت Nearby Share برای ارسال فایل، نوتیفیکیشنی برای تمام دستگاههای اطراف در نوار نوتیفیکیشنها نمایش داده میشود که میتوانید با لمس آن در دستگاه گیرنده موردنظرتان، آن را برای دریافت فایل آماده کنید، درصورتیکه این نوتیفیکیشن نمایش داده نمیشود، احتمالاً گزینه مربوط به آن در تنظیمات Nearby Share غیرفعال شده است (البته این گزینه در حالت پیشفرض فعال است). برای اطمینان از فعال بودن این گزینه پس از مراجعه به تنظیمات Nearby Share، بینید گزینه Show notification (نمایش اعلان) فعال است یا نه و چنانچه غیرفعال شده است، آن را فعال کنید. در صورت فعال بودن این گزینه حتی درصورتیکه قابلیت Nearby Share غیرفعال باشد، به شما اطلاع داده میشود که کاربری قصد بهاشتراکگذاری فایل با دستگاه شما استفاده از روش Nearby Share را دارد
پس از کسب اطمینان از مربوط نبودن مشکل به موارد مذکور، راهحلهای زیر را امتحان کنید:
- دو دستگاه را حداکثر در فاصله ۳۰ سانتیمتری از یکدیگر قرار دهید.
- حالت پرواز گوشی را یک بار روشن و خاموش کنید.
- گوشی را یک بار خاموش و روشن کنید.
- درصورتیکه فرد دیگری در حال به اشتراکگذاری و انتقال فایل به دستگاه موردنظر شما است یا دستگاه موردنظر شما در حال بهاشتراکگذاری فایل با این روش با دستگاه دیگری است، منتظر بمانید تا فرآیند در حال انجام برای انتقال فایل به پایان برسد.
