به گزارش خبرگزاری دانا کار کردن با تاچ پد در ویندوز زمانی که ماوس در دسترس نباشد یا نخواهید ماوس را با خود حمل کنید راحتی زیادی را به ارمغان می آورد و تاچ پد میتواند مفیدتر از ماوس باشد. اما گاهی اوقات، تاچ پد لپ تاپ از کار میافتد و دیگر پاسخ نمیدهد و عملا امکان کار کردن با لپ تاپ وجود ندارد.
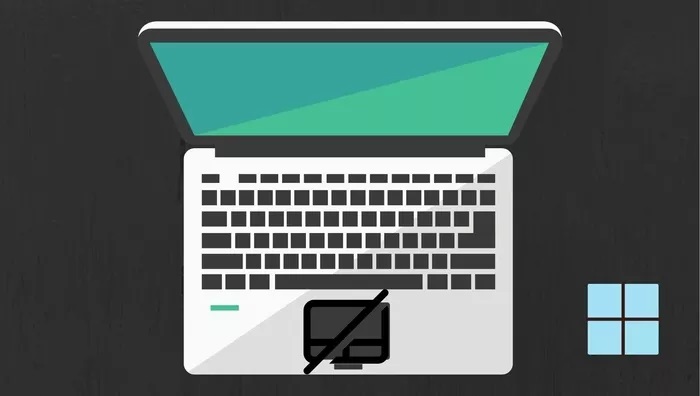
از کار افتادن تاچ پد لپ تاپ
علتهای متعددی برای کار نکردن تاچ پد لپ تاپ همانند کثیف شدن تاچ پد لپتاپ، هنگ کردن سیستم عامل لپتاپ و تغییر در تنظیمات تاچ پد ویندوز وجود دارد، در این مواقع صفحه لمسی به حرکات پاسخ نمیدهد یا با لمس آن هیچ حرکتی نشان داده نمیشود، این راهنما راهحلهایی را برای فعال کردن دوباره تاچ پد پوشش میدهد.
کامپیوتر خود را مجدد راهاندازی کنید
میتوانید با راهاندازی مجدد کامپیوتر خود شروع کنید. اگر پد لمسی به علت یکی از فرآیندهای پسزمینه یا یک نقص نرمافزاری جزئی کار نمیکند، پس راهاندازی مجدد رایانه باید مشکل آن را رفع کند.
برای راهاندازی مجدد رایانه، میتوانید از ماوس خارجی یا صفحه کلید خود استفاده کنید. برای راهاندازی مجدد کامپیوتر با استفاده از کیبورد، دکمه Start کلیک کنید، از کلید پیکان برای Power استفاده کنید و Enter را فشار دهید. اکنون Restart را از منو انتخاب کنید و دوباره Enter را فشار دهید.
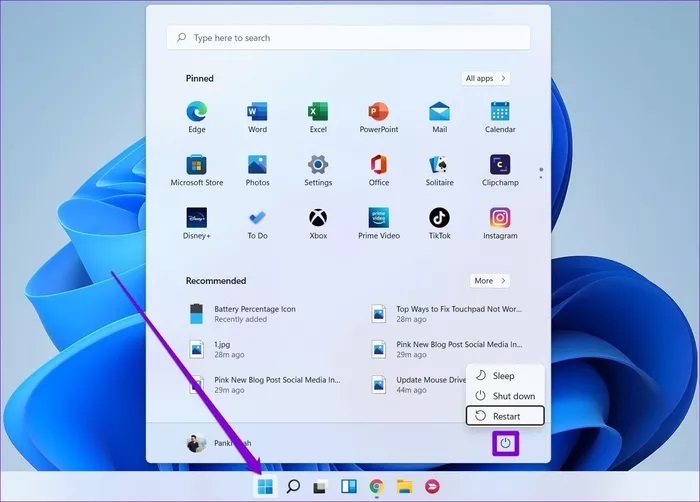
دکمه تاچ پد را فعال کنید
بررسی کنید که تاچ پد روی رایانه شما فعال است و به درستی کار میکند. بسیاری از مدلهای لپ تاپ دارای دکمه روی کیبورد برای غیرفعال کردن تاچ پد هستند؛ بنابراین باید بررسی کنید که آیا تاچ پد را اشتباهی غیرفعال کردهاید یا خیر. برای بررسی آن، کلید را پیدا کنید و فشار دهید که این دکمه در مدلهای مختلف لپ تاپ متفاوت است.
آنتی ویروس را بررسی کنید
برنامه آنتی ویروس میتواند تداخل ایجاد کند و تنظیمات تاچ پد را تغییر دهد. برای اطمینان، اتصال اینترنت رایانه خود را قطع کنید و سپس آنتی ویروس را به طور موقت غیرفعال کنید تا بررسی کنید که آیا این باعث میشود تاچ پد کار کند یا خیر. اگر نه، کامپیوتر خود را مجددا راهاندازی و آنتی ویروس را فعال کنید.
TROUBLESHOOTER را اجرا کنید
ویندوز یک عیبیاب را ارائه میدهد که میتواند مشکلات را در رایانه شما تشخیص دهد و آنها را به تنهایی رفع کند. خوشبختانه، آن را برای سخت افزارهای جانبی نیز ارائه میدهد. در ادامه نحوه دسترسی به آن آمده است:
مرحله ۱: منوی Start را باز کنید، cmd را تایپ کنید و با استفاده از کلید پیکان به Run as administrator بروید. سپس، Enter را فشار دهید.
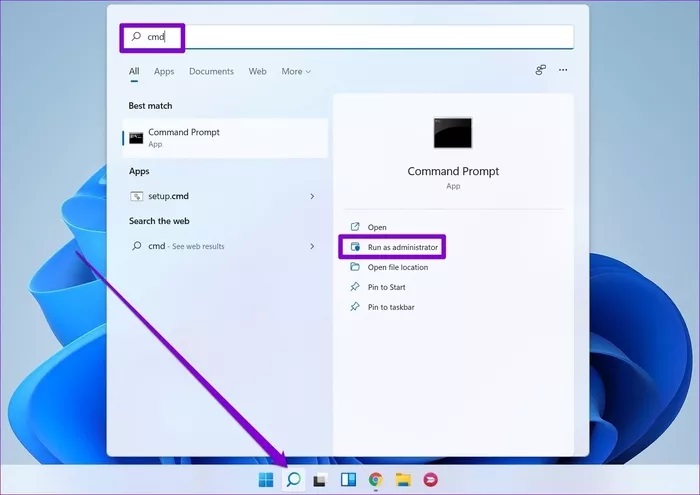
مرحله ۲: در کنسول، دستور msdt.exe -id DeviceDiagnostic را تایپ کنید و Enter را فشار دهید.
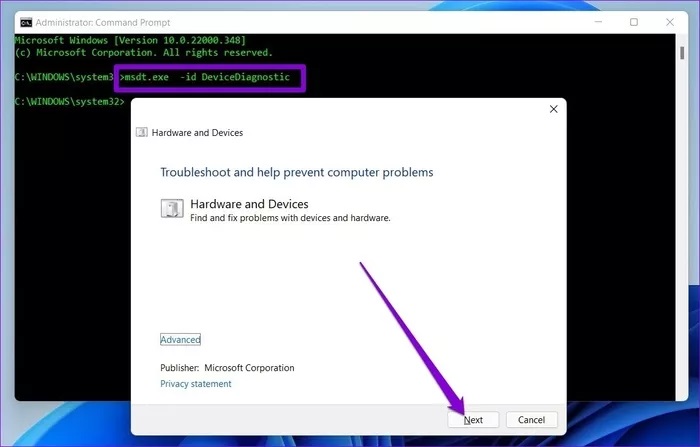
مرحله ۳: در پنجره Hardware and Devices که ظاهر میشود، Next را بزنید تا به آن اجازه داده شود هر گونه مشکلی را اسکن کند.
اگر ابزار بعد از تکمیل اسکن درخواست تعمیر خودکار انجام دهد، برای ادامه، Apply this fix را انتخاب کنید. پس از اتمام، رایانه خود را مجدداً راه اندازی کنید و ببینید آیا اکنون تاچ پد به لمس آن پاسخی میدهد.
تعمیر درایور تاچ پد
اگر عیبیابی نتواند مشکلی تاچ پد را شناسایی کند، میتوانید از طریق منوی تنظیمات، کار را در دست بگیرید و برنامه تاچ پد را تعمیر کنید.
مرحله ۱: کلید Windows + I را فشار دهید تا برنامه تنظیمات راهاندازی شود. به برگه برنامهها در سمت چپ خود بروید و به Apps & features بروید.
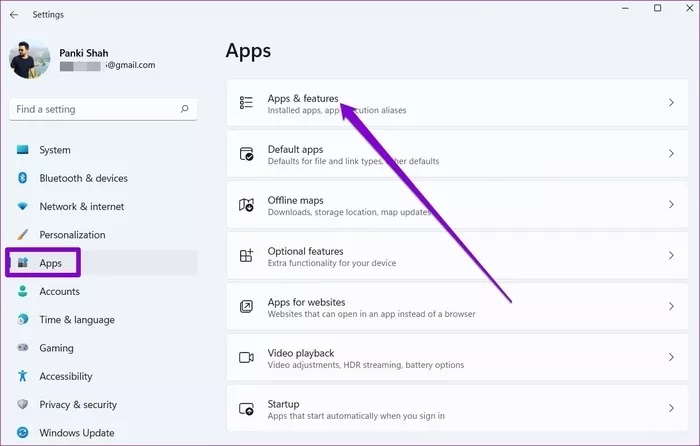
مرحله ۲: به دنبال اپلیکیشن تاج پد بگردید و از منوی سه نقطه کنار آن Modify انتخاب کنید.
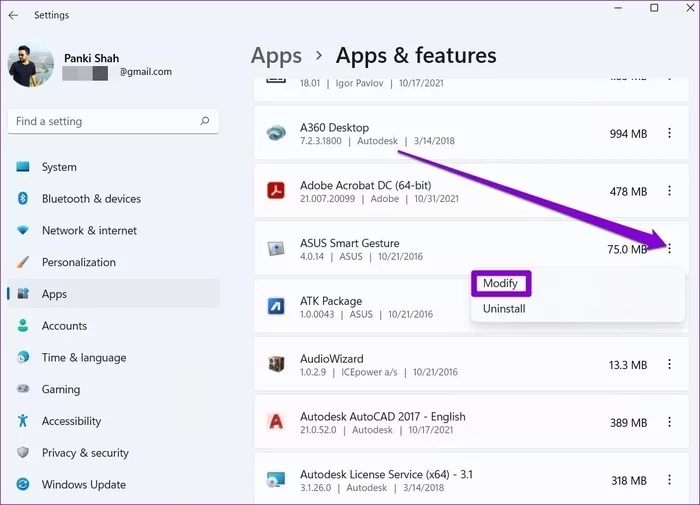
مرحله ۳: دستورالعملهای روی صفحه را دنبال کنید تا فرآیند کامل شود.
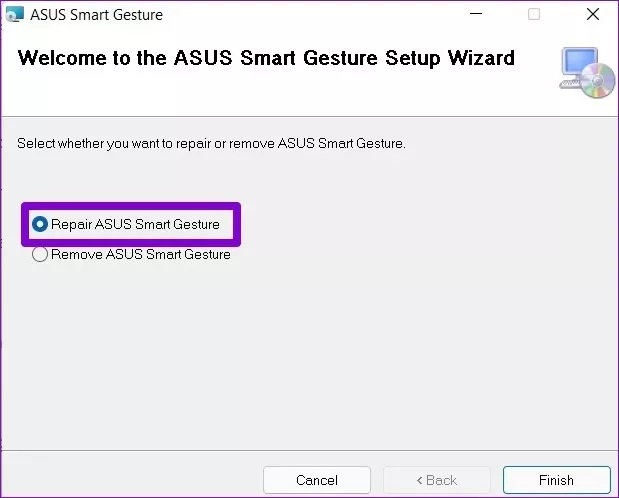
درایور را بهروز یا دوباره نصب کنید
بهروزرسانیهای ویندوز معمولاً بهروزرسانی درایورهای شما را هر از چند گاهی انجام میدهند، اما اگر بهروزرسانیهای خودکار را در ویندوز غیرفعال کرده باشید، این درایورها در نهایت قدیمی میشوند. در این صورت، میتوانید با دنبال کردن مراحل زیر، درایورها را به صورت دستی بهروز کنید.
مرحله ۱: منوی Start را باز کنید، device manager را تایپ کنید و Enter را فشار دهید.
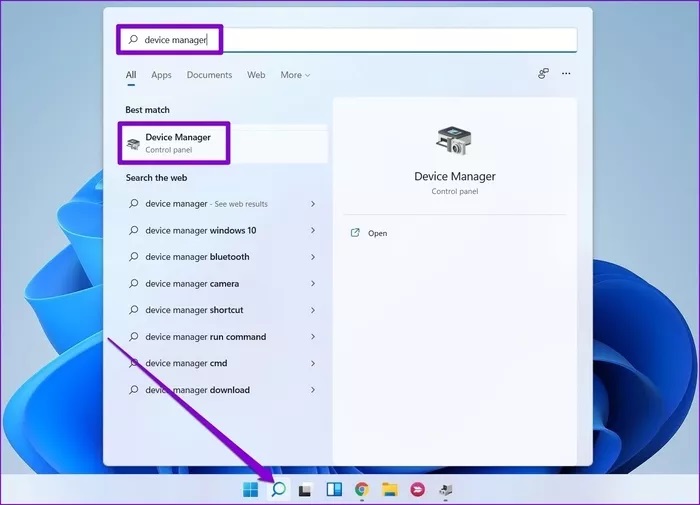
مرحله ۲: Mice and other pointing devices را باز کنید، کلیک راست و گزینه Update driver را انتخاب کنید.
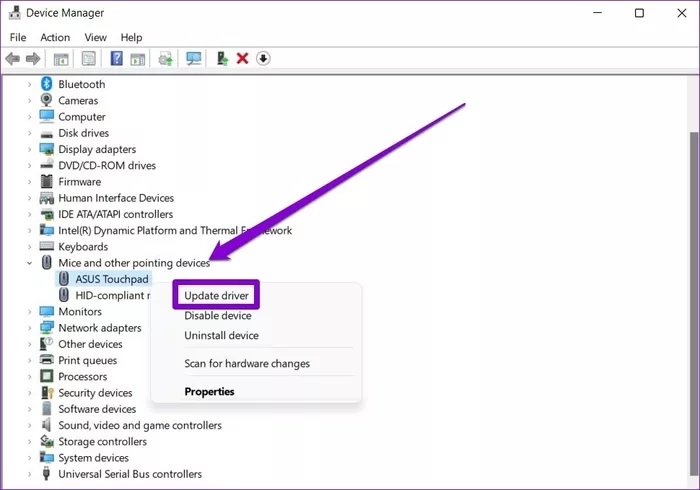
اگر مشکل ادامه داشت، ممکن است درایورها خراب شده باشند. میتوانید با دنبال کردن مراحل بالا و راهاندازی مجدد رایانه شخصی، درایورها را حذف نصب کنید تا ویندوز دوباره آنها را نصب کند.
از SYSTEM RESTORE استفاده کنید
ویندوز ۱۱ دارای یک ویژگی بازیابی سیستم است که به طور دورهای از همه سیستم نسخه پشتیبان تهیه میکند. چنین پشتیبانگیریهایی میتواند در مواقعی مفید باشد که مشکلاتی دارید که با روشهای دیگر قابل حل نیستند. برای یادگیری نحوه استفاده از قابلیت System Restore در ویندوز ۱۱ برای بازگشت به نقطهای که صفحه لمسی به خوبی کار میکرد، ادامه این مطلب را بخوانید.
مرحله ۱: منوی Start را باز کنید، ایجاد یک نقطه بازیابی را تایپ کنید و Enter را فشار دهید.
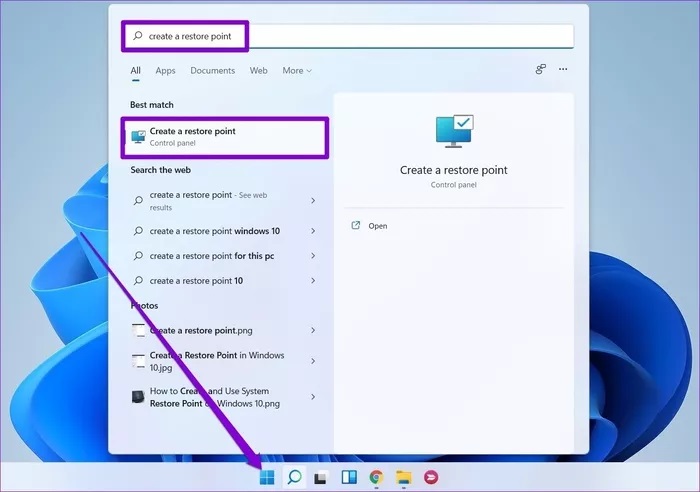
مرحله ۲: در تب System Protection، روی دکمه System Restore کلیک کنید.
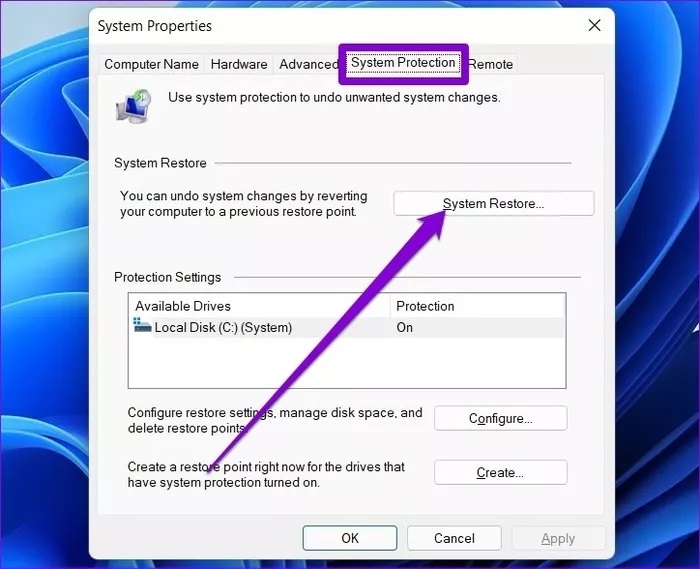
مرحله ۳: میتوانید recommended restore را انتخاب کنید یا خودتان با انتخاب گزینه دوم، نقطه بازیابی دیگری را انتخاب کنید.
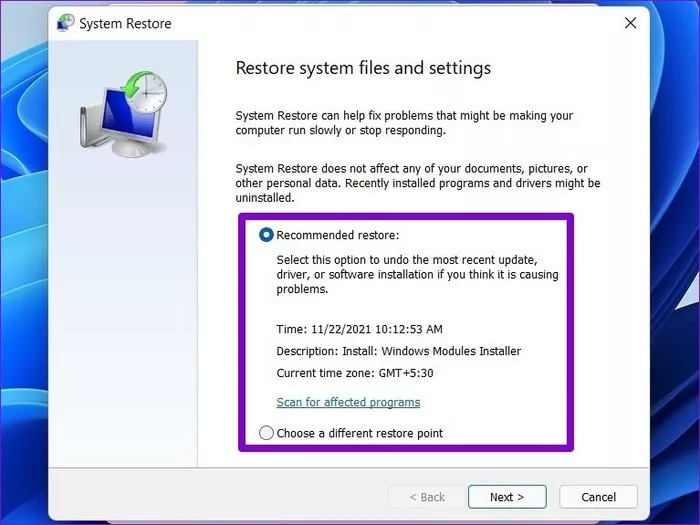
اکنون زمانی که تاچ پد بدون مشکل کار میکرد، نقطه بازیابی را انتخاب کنید و Next را بزنید. اکنون دستورالعملهای روی صفحه را برای انجام بازیابی سیستم دنبال کنید
انتهای پیام/
