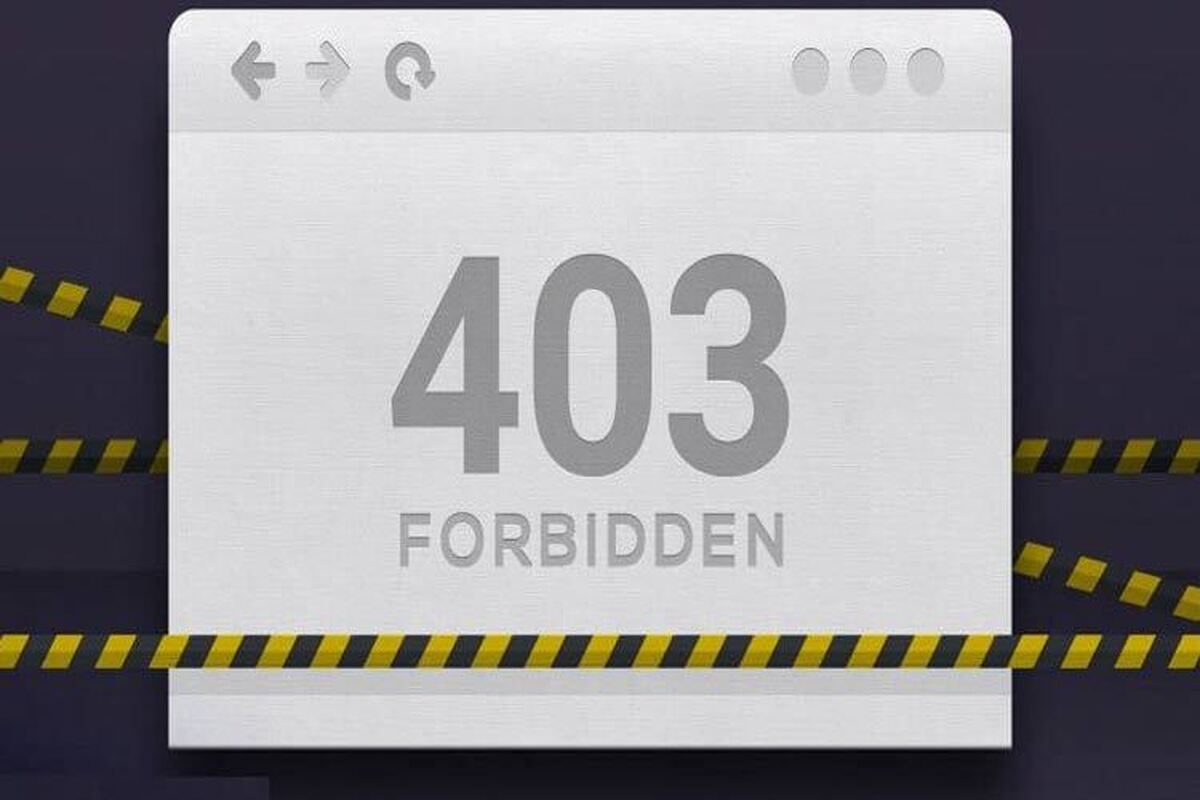
احتمالاٌ شما هم با خطای MCE) Machine Check Exception) یا نقص سخت افزاری در دستگاه مواجه شده اید. متاسفانه کدهایی که منجر به توقف کامپیوتر میشوند تصویر واضحی از مشکل ارائه نمیدهند و کاربر نمیتواند تشخص دهد که ریشه مشکل کجاست.
شهربانو شیرزاد، خبرگزاری دانا، سرویس دانش و فناوری؛ خطای Machine Check Exception یا مرگ آبی یک مشکل سخت افزاری است و به صورت خودکار در راستای جلوگیری از آسیب به سخت افزارها اجرا میشود.
نتیجه این خطا صفحه آبی رنگی است که به دلیل رنگ آن صفحه آبی مرگ نام دارد. متاسفانه این خطا تنها یک بار اتفاق نمیافتد. برخی کاربران با این مشکل چندین بار مواجه شده و مجبورند مراحل مختلف و طویلی را دنبال کنند تا مشکل دستگاه حل شود.
رفع مشکل صفحه آبی مرگ ویندوز ۱۰
خطای MCE) Machine Check Exception) نقصی سخت افزاری در دستگاه است. متاسفانه کدهایی که منجر به توقف کامپیوتر میشوند تصویر واضحی از مشکل ارائه نمیدهند. در نتیجه کاربر نمیتواند تشخص دهد که دقیقا ریشه مشکل چیست. مشخص کردن این که ایراد و نقص دستگاه به چه چیزی برمیگردد، وظیفه ساختار خطای سخت افزاری ویندوز (WHEA) است اما همین برنامه خود ممکن است با ایراد مواجه شود. به هر روی، خطای MCE تنها به چند دلیل میتواند رخ داده باشد:
خطاهای سخت افزاری سیستم
مشکلات مربوط به اورکلاک کردن دستگاه و استفاده بیش از حد از آن
مسائل مربوط به حافظه
مسائل فیزیکی سختافزار
درایورهای قدیمی و خراب
خطایی که منجر به صفحه آبی میشود، میتواند به هر دلیلی روی داده باشد زیرا عملا این خطا به سخت افزار و برنامههای آنها مربوط میشود. اما با راه حلهایی که در ادامه میآید میتوانید به تنهایی این خطا را اصلاح کنید.
درایورها را به روز رسانی کنید
یکی از راه حلهای رفع خطای مذکور، به روزرسانی درایورهای قدیمی سیستم است. البته در ویندوز 10 درایورهای قدیمی به ندرت سبب بروز این خطا هستند، زیرا به روزرسانی درایورها در ویندوز 10 به صورت اتوماتیک انجام میشود. با این حال، نمیتوان کاملا این احتمال را رد که که درایورهای قدیمی منجر به بروز چنین ایرادی شده باشند. ویندوز 10 لیست درایورهایی که به روزرسانی کرده است را در قسمت Update & Security پنل Settings نشان میدهد.
دکمه ویندوز و I را هم زمان بگیرید تا پنجره Settings باز شود. مسیر « Update & Security > View update history» را دنبال کنید. در این پنجره درایورها آپدیت شده نمایش مشخص می باشند. در نوار جستجوی Start menu عبارت «Device Manager» را تایپ کنید. Device Manager را از پنجره ظاهر شده انتخاب کرده و در لیست به دنبال نماد خطا بگیرید. اگر نشانی از خطا در این لیست دیده نمیشود، میتوانید مطمئن شوید که خطا مربوط به درایورها نمیباشد.
البته میتوانید از برنامه دیگری به جز خود ویندوز برای به روزرسانی تمام درایورهایتان به صورت همزمان بهره ببرید. دو برنامه IOBit’s Driver Booster و Snappy Driver Installer بهترین گزینه هستند.

سخت افزار را بررسی کنید
گام بعد بررسی سخت افزاری دستگاه است. آیا رم مشکل دارد؟ آیا خنک کننده پردازنده کار میکند یا در جای خود قرار گرفته است؟ آیا کارت گرافیک در جای خود قرار دارد؟ آیا اخیرا قطعهای جدید به کامپیوتر خود اضافه کرده یا قطعهای تعویض کردهاید؟ خطای ایست ارتباط مستقیم به سخت افزار دارد. این بررسی میتواند به شما در پیدا کردن و رفع مشکل کمک کند.
در حالی که داخل کیس را بررسی میکنید بهتر است آن را تمیز کرده و گرد و خاک روی فن و سایر قطعات را پاک کنید.
اورکلاک سیستم را ریست کنید
یکی دیگر از دلایل بروز این خطا، اورکلاک است. در صورتی که این کار را صحیح انجام دهید، سیستم را مجبور میکنید که بیشتر و سختتر کار کند. اورکلاک کار آسانی نیست و برای هر قطعه هزاران هزار روش وجود دارد.
تنظیمات اورکلاک میتواند مشکل را حل کند
برای این کار باید به منوی BIOS یا UEFI سیستم وارد شوید. ابتدا سیستم را خاموش کنید. سپس مجدد آن را راه اندازی کرده و کلید مروبوط به این منو را بزنید. اکثرا کلید F2 شما را به این منو خواهد برد. اما ممکن است در برخی سیستم ها کلید ورود به منوی مذکورکلیدهای F1، F10، DEL یا ESC باشد.
ریست کردن تنظیمات BIOS/UEFI
اگر با ریست تنظیمات اورکلاک مشکل حل نشد کل تنظمیات BIOS را ریست کنید.
CHKDSK را اجرا کنید
Windows Check Disk یک ابزار ویندوز یکپارچه است که از Command Prompt اجرا میشود. CHKDSK فایلهای سیستم را بررسی کرده و هر مشکلی که با آن مواجه شود را اصلاح میکند.
در نوار جستجوی منو عبارت Command Prompt را تایپ کنید. برنامه را باز کرده و Run as administrator را انتخاب کنید. یا میتوانید کلید ویندوز و X را هم زمان فشار دهید و از منوی ظاهر شده Command Prompt-Admin را انتخاب کنید.
در پنجره باز شده عبارت «chkdsk/r» را تایپ کرده و اینتر بزنید. عبارت تایپ شده یک دستور است که تمام فایلها را اسکن کرده و تمام مشکلات محتمل را تصحیح خواهد کرد.
