
تقی حسن زاده، پایگاه خبری دانا، سرویس دانش و فناوری؛ آیفونهای اپل در سال ۲۰۰۷ با یک سیستمعامل بینام به بازار عرضه شدند. یک سال بعد اپل یک نام پیشپاافتاده روی این سیستم گذاشت: iPhone OS 1. تا زمان عرضهی نسخهی چهارم آیفون یعنی در سال ۲۰۱۰، اپل بالاخره نام iOS را برای سیستم عامل آیفون تأیید کرد.
آیفون اکنون به iOS 16 رسیده و در دههی گذشته تغییرات زیادی ایجاد کرده است. با دانلود و نصب iOS 16، میتوانید تمام تغییراتی را که بهروزرسانی نرمافزار اپل ارائه میدهد، تجربه کنید. از لاکاسکرین قابل تنظیم گرفته تا ویژگیهای جدید که در برنامههای داخلی آیفون شما وجود دارد، اپل حتی ویژگیهای آشنایی مانند اعلانها را تغییر داده است که باعث میشود همه چیز کمی متفاوتتر از iOS 15 باشد. این مقاله میتواند با نگاهی به برخی از ویژگیهای نادیده گرفته شده iOS 16 که ممکن است حتی در مورد آنها نشنیده باشید، به شما نشان دهد که در این آپدیت چه چیزی انتظارتان را میکشد.
شما هزینه زیادی برای آیفون خود پرداخت کردهاید، بنابراین منطقی است که حداکثر استفاده را از آن ببرید. با لیستی به ظاهر بیپایان از نکات، ترفندها و ویژگیهای پنهان آیفون که به شما کمک میکند مطمئن شوید که چیزی را از قلم نینداختهاید، میتوانید زندگی خود را کمی آسانتر کنید.
iOS ویژگیهای فراوانی دارد که تحت پوشش قرار دادن تمام آنها به زمان زیادی نیازمند است؛ حتی اگر بخواهیم این نکات را کامل بیان کنیم، بازهم ممکن است تعدادی از آنها از قلم بیفتد. در این مقاله سعی کردیم نکات، ترفندها و رازهایی که باعث میشوند بازدهی آیفون را بالاتر ببرید و استفادهی پربارتری از آن داشته باشید بیان کنیم. اگر بهتازگی به جمع کاربران آیفون پیوستهاید یا تاکنون آیفون خود را زیرورو نکردهاید، در این مقاله بیشتر نکات کاربردی را برای شما جمعآوری کردهایم؛ پس با یک آموزش دیگر با زومیت همراه باشید.
قابلیت های مخفی ایفون
کپی تنظیمات ویرایش یک تصویر و و جایگذاری روی عکسهای دیگر
آیا میخواهید همه عکسهایتان زیباییشناسی یکسانی داشته باشند، یا بهبودهای یکسان در دستهای از تصاویر ایجاد کنید؟ یکی از ترفندهای iOS 16 به شما امکان میدهد ویرایشهای یک عکس را کپی کنید و با یک ضربه آن را روی عکس دیگری اعمال کنید:
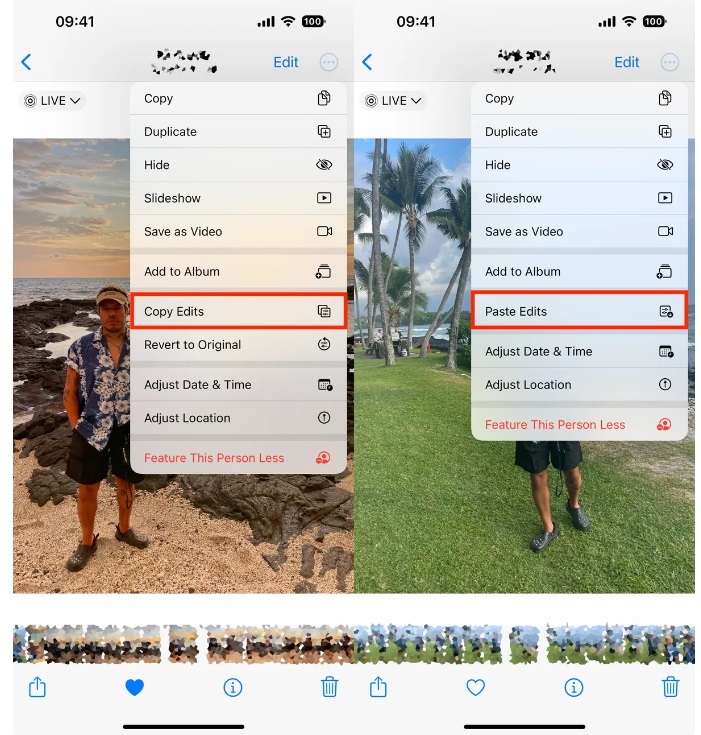
- Photos را باز کنید و تصویر ویرایش شده را انتخاب کنید.
- روی سه نقطه در بالا سمت راست ضربه بزنید. Copy Edits را انتخاب کنید.
- به تصویری که میخواهید ویرایش را رویش اعمال کنید، بروید و روی سه نقطه در بالا سمت راست ضربه بزنید.
- روی Paste Edits و done ضربه بزنید تا همان ویرایشها روی تصویر انتخابشده اعمال شوند.
ساخت استیکر از تصاویر
با این ترفند iOS 16 میتوانید استیکرهایی از تصاویر بسازید و این استیکرها را با سایر اپلیکیشنها به اشتراک بگذارید. این فایل در iMessage بهعنوان استیکر و در سایر پیامرسانها بهعنوان یک تصویر PNG به اشتراک گذاشته میشود.
- برنامه Photos را باز کنید.
- تصویری را که میخواهید از آن استیکر بسازید، انتخاب کنید.
- روی تصویر ضربه بزنید و نگه دارید.
- میتوانید تصویر را کپی کرده و بهعنوان استیکر در iMessage یا هر سرویس دیگری که میخواهید قرار دهید. یا میتوانید تصویر را از همان صفحه به اشتراک بگذارید. همچنین میتوانید استیکرتان را در Notes ذخیره کنید.
از CAPTCHA عبور کنید
CAPTCHA برای اطمینان از اینکه شخص به یک وبسایت یا سرویس دسترسی دارد و نه یک ربات طراحی شده است. آنها برای بیشتر مردم آزاردهنده هستند. این ترفند iOS 16 به شما امکان میدهد از CAPTCHA در برنامهها و وبسایتهای پشتیبانیشده عبور کنید.
در اپلیکیشن Settings در قسمت Apple ID به Password & Security بروید و Automatic Verification را فعال کنید. با این کار اپل میگوید iCloud بهطور خودکار و خصوصی دستگاه و حساب Apple ID شما را در پسزمینه تأیید میکند و نیاز برنامهها و وبسایتها برای ارائه درخواست تأیید CAPTCHA را از بین میبرد.
حذف اطلاعات عکسها پیش از اشتراکگذاری
هنگامیکه تصاویر را مستقیماً از برنامهی Photos با شخص یا سرویسی به اشتراک میگذارید، آنها میتوانند به تمام اطلاعات جمعآوریشده در زمان عکسبرداری، بهویژه دادههای موقعیت مکانی، دسترسی پیدا کنند. پیش از ارسال عکس، روی دکمهی اشتراکگذاری بزنید و دکمه options را از بالای عکس انتخاب کنید. در ادامه گزینه All Photos Data را غیرفعال کنید. این ویژگی میتواند متادیتای GeoIP را که باعث افشای موقعیت مکانی میشود و تمام اطلاعات مانند تاریخچهی ویرایش، برشها (crops)، فیلترها و تصاویر لایوی که اعمال کردهاید، را حذف کند.
مدیریت عکسهای تکراری
به احتمال زیاد همه ما تعدادی عکس تکراری داریم که بیجهت فضای آیفونمان را اشغال کردهاند. با این ترفند iOS 16، اپل بهطور قابلتوجهی حذف هر گونه فایل تکراری که فضای غیرضروری در دستگاه اشغال کرده، آسان کرده است.
اپل این ویژگی جدید را Duplicate detection نامیده است و همانطورکه انتظار میرود کار میکند. با استفاده از یادگیری ماشین روی دستگاه در iOS 16، دستگاه شما اکنون بهراحتی تمام عکسهای تکراری موجود در کتابخانه شما را در بخش Utilities در Photos شناسایی و جمعآوری میکند. از آنجا بهراحتی میتوانید آنها را حذف کنید، فضایی را در دستگاه خود آزاد کنید و کتابخانه عکس خود را مرتب کنید. ازآنجاکه این ویژگی نیاز دارد دستگاه کل کتابخانه را اسکن و مرتب کند، ممکن است مدتی طول بکشد تا موارد تکراری برای حذف ارائه شوند.
- برنامه Photos را باز کنید.
- به بخش Albums بروید.
- به پایین بروید و Duplicates را انتخاب کنید.
- روی Merge ضربه بزنید.
- انتخاب خود را با ضربه زدن روی Merge X Duplicates تأیید کنید.
مشاهده اطلاعات بیشتر در مورد عکسها
قبلا اگر میخواستید هر یک از جزئیات ریز ذخیره شده در دادههای EXIF را در مورد عکسی که ارسال شده یا خودتان گرفتهاید، مشاهده کنید، باید از یک برنامه شخص ثالث استفاده میکردید. اکنون هر زمان که عکسی را در برنامه Photos مشاهده میکنید، میتوانید انگشت خود را به سمت بالا بکشید تا نمای اطلاعاتی باز شود که در آن نشان میدهد عکس را از کجا ذخیره کردهاید و تمام اطلاعات EXIF مانند سرعت شاتر، مکان و دوربین استفادهشده را ذکر میکند.
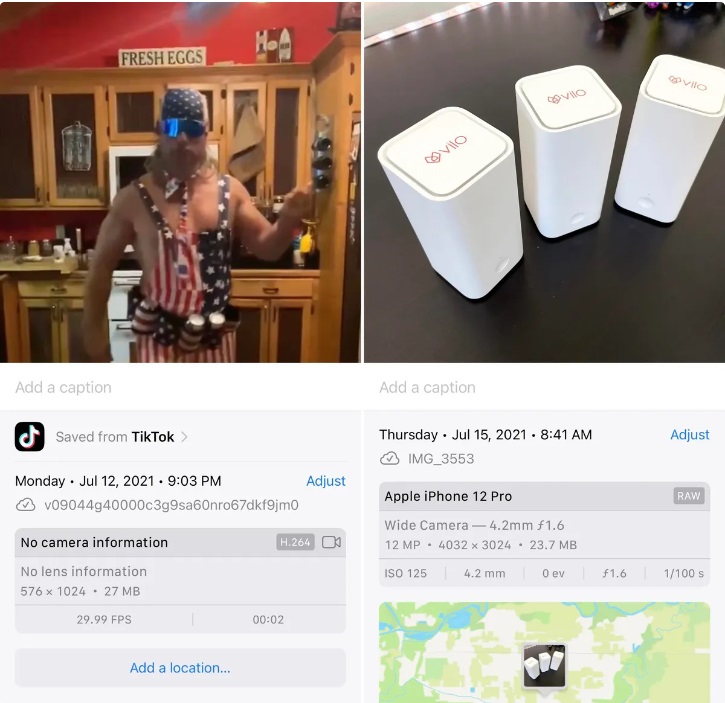
حتی اگر به این همه جزئیات ریز اهمیتی نمیدهید، اطلاعات افزودهشده میتواند برایتان مفید باشد. حداقل اینکه بتوانید ببینید عکس را از کجا ذخیره کردهاید (از جمله اینکه چه کسی آن را برای شما ارسال کرده) کافی است.
درگ و دراپ بین برنامههای آیفون
آیپد مدتها است که به شما امکان میدهد اسناد، متن یا تصاویر را بین برنامهها بکشید و رها کنید. و حالا نوبت آیفون است.
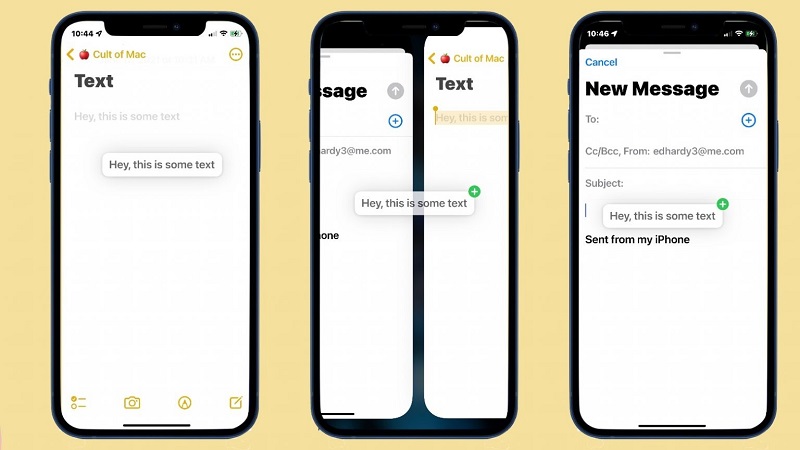
برای مثال اگر میخواهید بین پیامها و عکسها جابهجا شوید تا تصاویر را با دوستانتان به اشتراک بگذارید، میتوانید آنها را از برنامه عکسها به برنامه پیامها بکشید و رها کنید.
- برای این کار برنامه Photos را باز کنید. برای باز کردن یک تصویر به صورت تمام صفحه، روی آن ضربه نزنید؛ درعوض انگشت خود را روی عکس قرار دهید و شروع به کشیدن انگشت خود روی صفحه کنید. وقتی تصویر کوچک شروع به شناور شدن روی بقیه عکسها کرد، بدون برداشتن انگشت خود، به برنامه پیامها برگردید.
- یک دایره سبز با علامت بعلاوه در آن روی تصویر کوچک نشان داده میشود که نشان میدهد، میتوانید انگشت خود را بردارید. عکس در فیلد نوشتاری قرار میگیرد و آماده ارسال است.
میتوانید از همین تکنیک برای فرستادن یک متن به ایمیل استفاده کنید.
استفاده از Face ID وقتی دراز کشیدهاید
اگر سعی کرده باشید قفل آیفون خود را در حالت عمودی باز کنید، مانند زمانی که به پهلو دراز کشیدهاید، میبینید که کار نمیکند. برای اینکه Face ID کار کند، باید آیفون خود را در جهت عمودی قرار دهید. در نهایت با iOS 16 میتوانید از Face ID برای باز کردن قفل آیفون خود در حالت افقی استفاده کنید. بااینحال، برای انجام این کار، باید یک آیفون 13 یا 14 با iOS 16 داشته باشید.
قفل کردن یادداشتها با یک رمز عبور
به جای ایجاد رمز عبور جدید برای یادداشتها اکنون میتوانید بهسادگی از رمز عبور دستگاه یا فیس/تاچ آیدی خود استفاده کنید.
- برنامه Notes را باز کنید. روی یادداشتی که میخواهید قفل شود ضربه بزنید و نگه دارید.
- Lock Note را انتخاب کنید.
- روی Use iPhone Passcode ضربه بزنید.
اسکن چند عکس در یک PDF
انگشت خود را روی آیکون اپ Notes نگه دارید تا منوی کارهایی که میتوانید با اپ انجام بدهید، ببینید؛ این منو شامل افزودن یک یادداشت جدید (New note)، چکلیست جدید (New checklist) و اسکن اسناد (Scan Document) است.
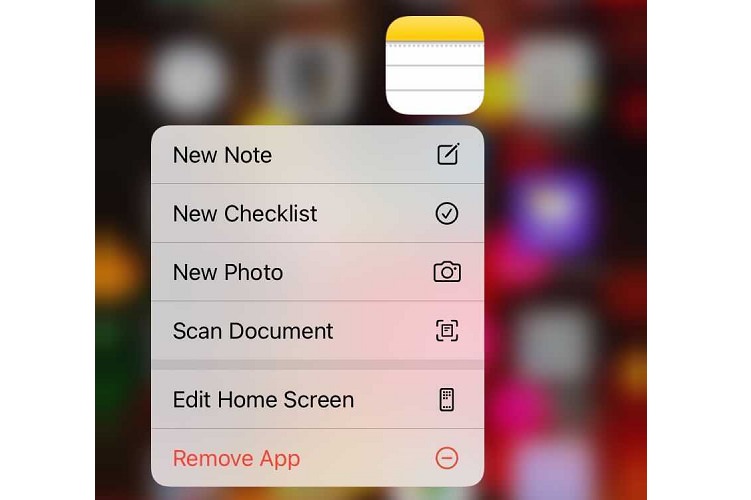
با انتخاب گزینهی اسکن سند میتوانید از تمام صفحات موجود در یک سند فیزیکی عکس بگیرید و آنها را در یک فایل PDF قرار بدهید؛ سپس میتوانید این فایل را صفحهبهصفحه ببینید یا آن را به اشتراک بگذارید.
افزودن Quick Notes به کنترل سنتر
اپل در اوایل سال گذشته، Quick Note را بهعنوان یکی از بهترین ویژگیهای جدید iPadOS 15 معرفی کرد. چیزی که این ویژگی را به یک قابلیت مفید تبدیل میکند، توانایی آن است که به شما امکان میدهد از هر کجای دستگاه خود یادداشتبرداری کنید. بنابراین، هر زمان که ایده جالبی به ذهنتان خطور کرد، یا اگر میخواهید نکات مهمی را در جلسه یادداشت کنید، نیازی نیست برنامه Apple Notes را باز کنید، به جای آن از Quick Notes استفاده کنید. با انتشار iOS 16، اپل این ویژگی مبتنی بر بهرهوری را گسترش داده است تا تجربه یادداشتبرداری سریع و سادهای را در آیفون نیز ارائه دهد.
- ابتدا اپلیکیشن Settings را در آیفون خود باز کرده و Control Center را انتخاب کنید.
- در بخش More Controls، گزینه Quick Note را پیدا کنید و روی دکمه سبز رنگ کنار آن ضربه بزنید اکنون آیکون Quick Note در کنترل سنتر ظاهر میشود.
- اگر میخواهید آیکون Quick Note در کنترل سنتر بالاتر ظاهر شود، سه خط افقی کنار Quick Note را لمس کرده و نگه دارید تا آیکون را جابهجا کنید.

هنگامی که آیکون Quick Note در کنترل سنتر دستگاه شما دردسترس باشد، یادداشت سریع فقط با یک ضربه فاصله دارد. در اینجا نحوه عملکرد آن آمده است:
- ابتدا کنترل سنتر خود را باز کنید، سپس روی آیکون Quick Note ضربه بزنید.
- اکنون، یک پنجره Quick Note روی صفحهنمایش آیفون ظاهر میشود تا به شما اجازه میدهد افکار خود یا هر چیزی را که میخواهید یادداشت کنید. اطمینان حاصل کنید که برای ذخیره یادداشت خود روی Save در گوشه بالا سمت راست ضربه بزنید.
امضا کردن اسناد
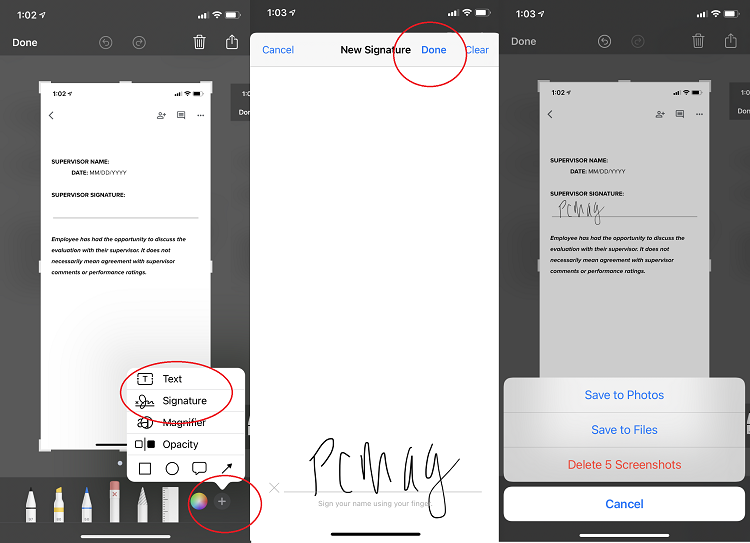
همهی ما در خانه اسکنر و پرینتر نداریم، به همین علت اپل بهسادگی امکان امضای دیجیتال اسناد را برای کاربرانش فراهم کرده است. برای این کار از سند مورد نظر یک اسکرین شات بگیرید و پیشنمایش کوچک آن را لمس کنید. در سمت راست بخش پایینی، آیکون جمع را انتخاب و گزینه Signature را لمس کنید. میتوانید امضای خود را مستقیماً روی صفحه وارد یا از فایل ذخیرهشدهی امضای خود استفاده کنید. سرانجام گزینهی Done را بزنید و امضا را به بخش مورد نظر از اسکرینشات سند، منتقل کنید. میتوانید اندازهی امضا را تغییر بدهید و پس از ذخیره، آن را ارسال کنید.
گرفتن اسکرین شات تمام صفحه
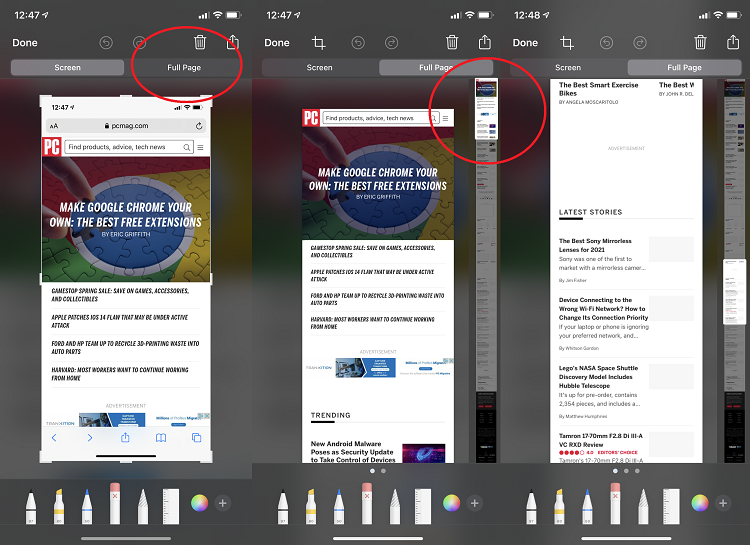
اگر بخواهید از یک صفحه اسکرین شات بگیرید در سمت چپ و پایین صفحه اعلانی ظاهر میشود که باید آن را لمس کنید تا بهصورت تمام صفحه باز شود. اگر میخواهید از صفحهی وبسایتی که در مرورگر سافاری باز کردهاید اسکرین شات بگیرید و اندازهی بخش مورد نظر شما بزرگتر از مقداری است که در یک اسکرین شات جای بگیرد، پس از گرفتن شات روی آن بزنید. در قسمت بالای صفحه، گزینهی Full page را انتخاب کنید. یک اسلایدر در سمت راست ظاهر میشود که کل صفحه را نمایش میدهد و شما بهراحتی میتوانید در یک اسکرین شات تمام آنچه نیاز دارید را جای بدهید.
یافتن و اشتراکگذاری خودکار پسورد Wi-Fi
اگر از ناتوانی در دسترسی به رمز وای فای شبکهای که استفاده میکنید ناامید شدهاید، در iOS 16 در تنظیمات وای فای آیفون، میتوانید رمز عبور شبکهای را که به آن متصل هستید، ببینید. این مراحل را دنبال کنید:
- به تنظیمات بروید روی Wi-Fi ضربه بزنید.
- دکمه i را در انتهای شبکه متصل انتخاب کنید.
- در صفحه بعدی، روی Password ضربه بزنید.
- برای اشتراکگذاری رمز عبور، روی Copy ضربه بزنید.
همچنین اگر میخواهید بدون نوشتن رمز عبور، آن را با میهمان خود به اشتراک بگذارید، باید بلوتوث هر دوی شما روشن باشد. سپس میهمان شما باید به تنظیمات Wi-Fi برود. اگر میهمانتان دستگاهی با iOS 12 به بالا، iPadOS یا macOS دارد و در فهرست مخاطبان شما ذخیره شده است، یک پاپآپ روی صفحهی گوشی شما ظاهر میشود و از شما میپرسد که آیا مایل هستید رمز عبور وایفای خود را با او به اشتراک بگذارید. با انتخاب گزینهی Share Password، رمز عبور شما دراختیار او قرار خواهد گرفت.
تغییر اندازه متن مورداستفاده در برنامههای خاص
در حال حاضر، میتوانید اندازه فونت در سراسر سیستم را متناسب با اولویت خود تغییر دهید. اما در iOS 15، ابزار جدیدی وجود دارد که به شما امکان میدهد اندازه فونت را براساس برنامه به برنامه تغییر دهید. این بدان معنا است که برای مثال میتوانید برنامه Mail و Twitter را در اندازههای فونت مختلف داشته باشید.
برای استفاده از ویژگی برنامه Settings را باز کنید، سپس به Control Center بروید و به پایین بروید تا با ضربه زدن روی علامت مثبت سبز، Text Size را پیدا کنید.
دفعه بعد که در برنامهای هستید و میخواهید اندازه متن را تنظیم کنید، Control Center را باز کنید و روی دکمه Text Size ضربه بزنید. دکمه پایین صفحه را به سمت چپ کلید سوئیچ بلغزانید تا نشان دهد که میخواهید تغییرات شما فقط در برنامهای که در حال حاضر استفاده میکنید اعمال شود و سپس اندازه فونت را تنظیم کنید.
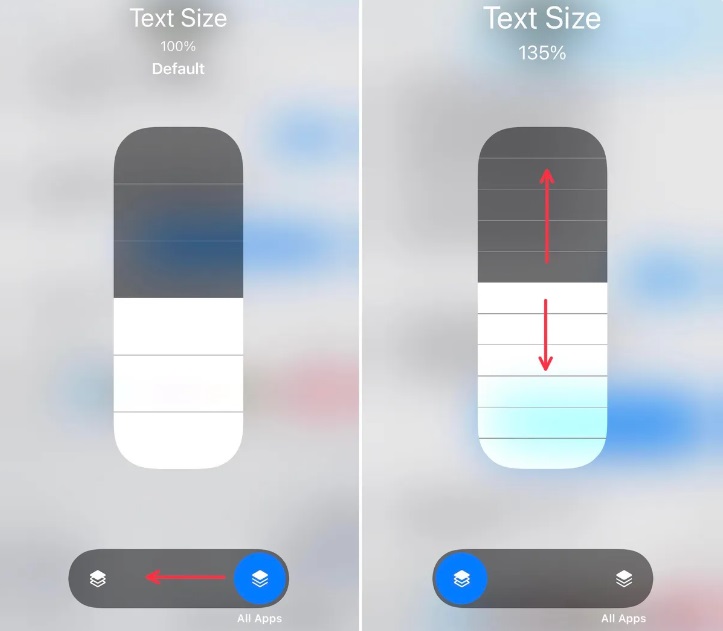
ردیابی آیفون حتی اگر خاموش باشد
معمولاً اگر آیفون شما گم یا دزدیده شود و سپس خاموش شود، هیچ راهی برای ردیابی آن ازطریق Find My وجود ندارد. به لطف iOS 15، اکنون میتوانید آیفون خود را حتی اگر خاموش باشد، به تنظیم مجدد کارخانه برگشته باشد یا فقط آفلاین باشد، مکانیابی کنید. این ویژگی جدید که آیفون شما را به نوعی AirTag تبدیل میکند، تا 5 ساعت پس از اتمام باتری آیفون دردسترس است.
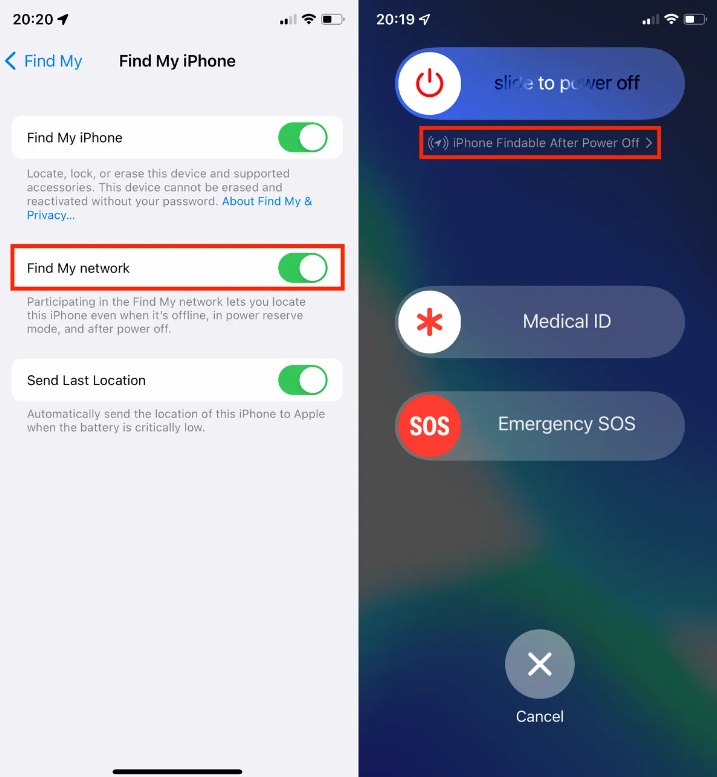
میتوانید تنظیمات جدید را که بهطور پیشفرض روشن است، در Settings > Apple ID > Find My > Find My iPhone پیدا کنید. تا زمانی که Find My Network فعال باشد، وقتی گوشی روشن نیست، میتوانید آیفون خود را ازطریق برنامه Find My پیدا کنید.اگر میخواهید بررسی کنید که آیا ویژگی ذخیره انرژی کار میکند، دکمه کناری و دکمه صدا را فشار دهید، باید iPhone Findable After Power Off را در زیر دکمه Slide to Power Off مشاهده کنید.
غیرفعال کردن موقعیت مکانی دقیق
گوشیهای هوشمند علاوه بر پیگیری کارهای شما، موقعیت مکانیتان را نیز ردیابی میکنند. میتوانید جزئیات موقعیت مکانی خود را در Privacy و بخش Location Services مسدود کنید. در این بخش، تنظیمات هر اپ قابل مشاهده است، میتوانید با ورود به هریک Precise Location آن را خاموش کنید.
غیرفعالسازی یادآوری امتیازدهی به اپها
اگر اینکه اپها هر بار میخواهند به آنها امتیاز بدهید، شما را اذیت میکند میتوانید این مشکل را در تنظیمات حل کنید. اپها برای دیده شدن و بالا رفتن امتیازشان در اپ استور به امتیاز شما نیاز دارند؛ اما با رفتن به بخش App Store در تنظیمات، قادر خواهید بود گزینهی In-App Ratings & Reviews را خاموش کنید.
تماس تصویری با کاربران اندروید و ویندوز با فیستایم
FaceTime دیگر منحصر به دستگاههای اپل نیست. به لطف iOS 15 میتوانید یک لینک FaceTime ایجاد کنید و آن را با دوستان و اعضای خانواده در اندروید یا رایانه ویندوزی به اشتراک بگذارید تا آنها بتوانند به تماس ویدیویی شما بپیوندند.
چند راه برای ایجاد لینک فس تایم وجود دارد، اما سادهترین راه این است که برنامه رسمی FaceTime را در iPhone یا iPad خود باز کنید و روی Create Link در سمت چپ بالای صفحه ضربه بزنید. با این کار صفحه اشتراکگذاری باز میشود، جایی که میتوانید Add Name را فشار دهید تا به چت خود عنوان بدهید و نحوه اشتراکگذاری پیوند را انتخاب کنید: میتوانید آن را در کلیپبورد خود کپی کنید یا ازطریق پیام متنی، ایمیل، AirDrop و موارد دیگر به اشتراک بگذارید.
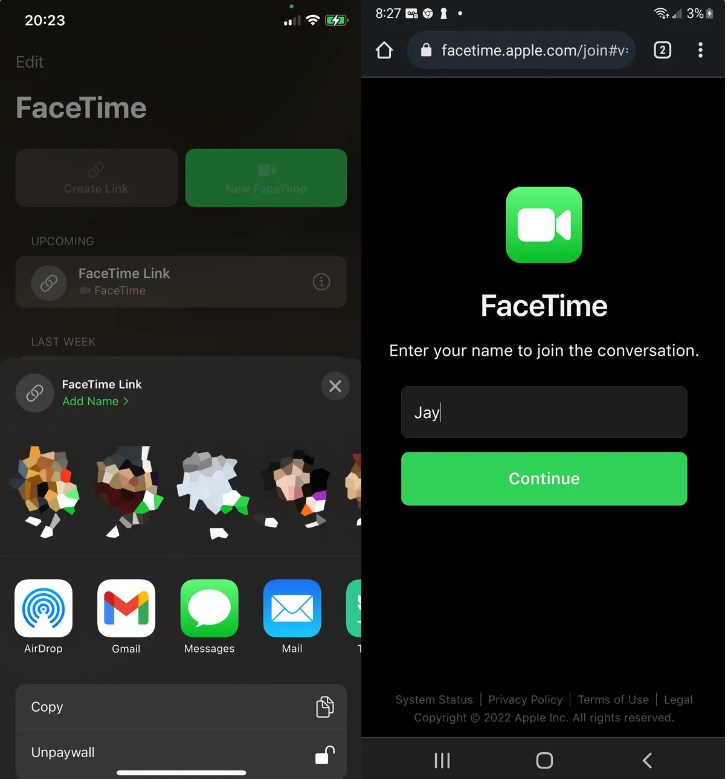
میتوانید لینک خود را با شخصی که از دستگاه غیراپل استفاده میکند به اشتراک بگذارید و آنها میتوانند ازطریق مرورگر وب از فیستایم استفاده کنند. آنها باید نام خود را وارد کنند، Continue را بزنید و سپس منتظر بمانند تا توسط شخصی که لینک FaceTime را ایجاد کرده اجازه ورود پیدا کنند. اگر چت را ایجاد کردهاید و میخواهید به آن بپیوندید، روی لینکی که در بالای برنامه FaceTime ظاهر میشود Join را بزنید.
