
تقی حسن زاده، پایگاه خبری دانا، سرویس دانش و فناوری؛ اگر به تصاویر، ویدیوها و دیگر دادههای شخصی موجود در دستگاههای اپلی خود اهمیت میدهید بهتر است با پشتیبانگیری کامل از آیفون، آیپد و دادههای مربوط به فعالیت ورزشی خود در اپل واچ، مانع نابود شدن همیشگی آنها شوید! در این مقاله نحوهی پشتیبانگیری کامل از دستگاههای اپلی در آیکلاد و آیتونز را توضیح خواهیم داد تا با انجام این کار در زمان از دست دادن آیفون یا آیپد خود نسبت به حفظ دادههای شخصی آرامش خاطر داشته باشید.
دلیل اهمیت پشتیبانگیری از آیفون و آیپد
آیفون و تبلت آیپد جزو مهمترین و با ارزشترین داراییهای موجود ما محسوب میشوند. جدا از ارزش مالی، آیفون یا آیپد قطعهی کوچکی از آلومینیوم، سیلیکون و شیشه است که مخزن مرکزی اسناد مهم و خاطراتی همچون سوژههای خاص عکاسی بهشمار میرود. سوژههایی که احتمالاً تنها یکبار در طول زندگی رخ بدهند.
با پشتیبانگیری از دادههای با ارزش خود، میتوانید درمقابل مواردی همچون دزدیده شدن، آسیب دیدن یا فراموش کردن گوشی آیفون خود در صندلی عقب تاکسی، حفاظی مستحکم ایجاد کنید! همچنین در موقعیتهایی مانند تعویض آیفون قدیمی خود با یک مدل جدیدتر، قادر به انتقال سریع و سادهی همهی دادهها به آیفون جدید خواهید بود. خوشبختانه راهکارهای زیادی برای ذخیره کردن اطلاعات در فضای ابری، رایانهی ویندوزی و مک وجود دارد که بهرهمندی از هر یک بسیار ساده و البته کاملاً رایگان است.
با استفاده از سرویس آیکلاد اپل میتوانید دادههای مهم آیفون و آیپد خود را بهطور دائمی با خدمات تحت وب همگامسازی (Sync) کنید. بهعلاوه، با بهرهمندی از آیتونز هم میتوانید با یک کلیک، بهسادگی اقدام به پشتیبانگیری محلی و ابری از دستگاه اپلی خود کنید. علاوهبر موارد یاد شده، این روزها سرویسهای سوم شخص دیگری هم وجود دارد که گزینههای مختلفی را در زمینهی خدمات مبتنی بر ابر به کاربران پیشنهاد میدهند. به منظور رعایت جانب احتیاط، پیشنهاد میکنیم که حداقل از دو راهکار دردسترس استفاده کنید تا در صورت وقوع اتفاقی غیرمنتظره و از بین رفتن یکی از نسخههای پشتیبان، قادر به بازگردانی دادههای شخصی خود باشید.
تهیه نسخه پشتیبان از اطلاعات گوشی هوشمند کاربرد بسیار زیادی دارد. اپل ابزارهایی ساده را برای بکاپ گرفتن از آیفون دراختیار کاربران میگذارد.
تفاوت نسخههای پشتیبان آیکلاد و آیتونز
برای تهیه نسخهی پشتیبان یا همان بکاپ گرفتن از دستگاههای iOS، راههای زیادی پیشروی کاربران قرار دارد که یکی از آنها استفاده از سرویس آیکلاد است. البته iCloud محدودیتها و نقاط ضعف زیادی دارد. بهعنوان مثالی از چالشها میتوان به سیاست رمزنگاری دادهها اشاره کرد که کلید رمزگشایی را هم دراختیار اپل میگذارد. بهعلاوه، شما با محدودیت فضای پنج گیگابایتی آیکلاد روبهرو هستید که تنها با پرداخت هزینه میتوان آن را به ۵۰ یا ۲۰۰ گیگابایت یا حتی دو ترابایت افزایش داد.
در بکاپ گرفتن با استفاده از آیکلاد، تاریخچهی خرید اپلیکیشن، کتاب، فیلم، موسیقی و سریال کاربر ذخیره خواهند شد، اما پس از بازیابی نسخهی پشتیبان، محتوای خریداریشده بهصورت خودکار دانلود نمیشود. بهعلاوه، محتوای خریداری شده ازطریق آیتونز، عکسهایی که در اپلیکیشن محلی Photos ذخیره نشدهاند، تاریخچهی تماسها، پیکربندی ظاهر صفحهی هوم و دیگر دادهها در فرایند بکاپ گرفتن با آیکلاد، ذخیره نمیشوند. درنهایت برای تهیهی یک نسخهی پشتیبان کامل از آیفون، به آیتونز نیاز پیدا میکنید.
اگر از مسیر آیکلاد برای بکاپ گرفتن استفاده کنید، روند سادهای در پیش دارید. ازطرفی به یک کامپیوتر مجزا نیاز پیدا نمیکنید و همچنین برخی از قابلیتهای جدید iOS و نسخههای بعدی، بکاپ آیکلاد را تکمیلتر کردهاند. در نسخههای جدید، موارد زیر هم ذخیره میشوند:
- دادههای اپلیکیشن
- بکاپهای اپل واچ
- تنظیمات دستگاه
- سازماندهی اپلیکیشنها و صفحهی هوم
- پیامهای SMS و MMS و iMessage
- عکسها و ویدیوها (مگر اینکه بهصورت خودکار آنها را در آیکلاد ذخیره کنید)
- تاریخچهی خرید از سرویسهای اپل شامل موسیقی، فیلم، سریال، اپلیکیشن و کتاب (به جز اصل محتوای خریداریشده)
- زنگها
- رمز Visual Voicemail (که به سیمکارت اصلی استفاده شده در زمان تهیهی بکاپ نیاز دارد)
همانطور که گفته شد، کلید رمزنگاری و رمزگشایی بکاپ آیکلاد دراختیار اپل قرار دارد. بههمین دلیل استفاده از بکاپ آیتونز امنیت بیشتری برای شما در پی خواهد داشت، چون اپل به کلید رمزگشایی دادهها دسترسی ندارد. همچنین کلید رمزنگاری و رمزگشایی پیامهای iMessage و دیگر انواع پیامک در آیکلاد در همان سرویس قرار دارد، مگر اینکه در بخش تنظیمات، کلید را در داخل دستگاه خود ذخیره کنید.
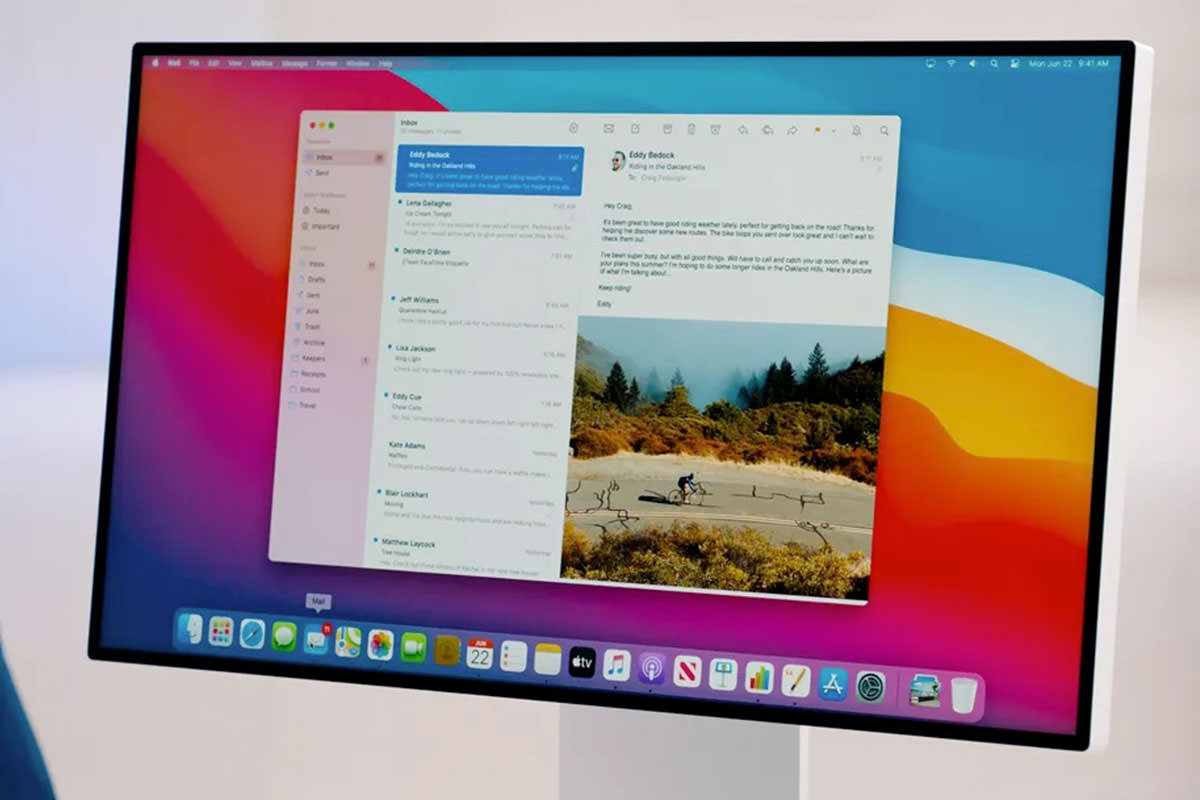
بکاپ آیتونز علاوه بر آیتمهایی که با آیکلاد قابل بکاپ گرفتن هستند، تاریخچهی تماس و برخی دادههای حیاتی دیگر را هم بکاپ میگیرد. البته دادههای زیر در آیتونز بکاپ گرفته نمیشوند:
- محتوای آیتونز و اپاستورها
- فایلهای PDF که بهصورت مستقیم در Apple Books دانلود شدهاند
- محتوایی که از آیتونز با دستگاه هماهنگ شده است، مانند فایلهای MP3 یا CD و ویدئو که از آیتونز به دستگاه وارد میشوند
- دادههایی مانند عکس، یادداشت، فایل، یادآور و موارد دیگر که در آیکلاد ذخیره شدهاند
- پیامهای SMS و MMS و iMessage که بهصورت خودکار در آیکلاد ذخیره شدهاند.
- تنظیمات Face ID یا Touch ID
- اطلاعات و تنظیمات اپل پی
- دادههای Apple Mail
- دادههای Activity و Health و Keychain (مگر اینکه گزینهی بکاپ رمزنگاری شدهی آیتونز را انتخاب کنید)
اپلیکیشنها، خریدهای آیتونز و فایلهای PDF را میتوان با استفاده از قابلیتی بهنام Sync Content در آیتونز بازگردانی کرد. بههمین دلیل است که بسیاری کارشناسان، بکاپ گرفتن تنها با استفاده از آیکلاد را تصمیمی مناسب نمیدانند. درنهایت بهترین تصمیم را میتوان استفادهی همزمان از آیتونز و آیکلاد دانست که همه چیز را ذحیره میکند و میتوانید بهصورت روزانه و درصورت عدم دسترسی به کامپیوتر هم با استفاده از آیکلاد بکاپ تهیه کنید.
برای تهیهی نسخهی بکاپ از دادههای آیفون در ویندوز و مک، مراحل زیر را دنبال کنید.
تهیه نسخه پشتیبان از آیفون در مک
برای تهیه بکاپ از آیفون و آیپد در سیستم عامل مک در ابتدا باید از این نکته مطلع شوید که با عرضه macOS Catalina که با نام عددی macOS 10.15 نیز شناخته میشود، اپلیکیشن آیتونز به کلی از دستگاههای مک کنار گذاشته شد و دیگر نیازی به استفاده از آن نیست. برای کاربرانی که دستگاه مک آنها از نسخههای پیشین یعنی macOS Mojave به قبل استفاده میکند پیشنهاد میکنیم تا از این قسمت گذر کرده و قسمت بعدی را مطالعه کنند.
مراحل بک آپ گرفتن از آیفون در macOS 10.15 بهبعد
- آیفون خود را با کابل به کامپیوتر مک خود متصل کنید.
- در Finder، آیفون خود را انتخاب کنید.
- در قسمت بالای Finder روی General کلیک کنید.
- گزینه «Back up all of the data on your iPhone to this Mac» را انتخاب کنید.
- برای آنکه فایل بکاپ رمزگذاری شود و در زمان بازگردانی نیاز به رمز داشته باشد، گزینه «Encrypt local backup» را فعال کنید.
- درنهایت رو دکمه «Backup Now» کلیک کنید تا فرایند بکاپ آغاز شود.
بهروزرسانی آیتونز در مک یا ویندوز
پیش از تهیهی نسخهی پشتیبان با استفاده از اپلیکیشن آیتونز در مک یا ویندوز، باید آخرین نسخه از آن را روی کامپیوتر خود نصب کنید. بسته به سیستمعاملی که استفاده میکنید، مراحل بهروزرسانی و نصب تفاوت پیدا میکند.
نصب و بهروزرسانی آیتونز در مک
اگر از iOS 13 یا جدیدتر در اتصال به کامپیوتر مک استفاده میکنید، باید حداقل iTunes 12.9.5 داشته باشید که در سیستمهای عامل macOS Mojave 10.14.5 و 10.14.6 دردسترس قرار دارد. برای بررسی نسخههای کنونی وارد System Preferences شوید و با انتخاب System Update، وضعیت بهروزرسانی سیستمعامل و اپلیکیشنها را مشاهده کنید. درصورت بهروز نبودن سیستمعامل و اپلیکیشنها، فرایند بهصورت خودکار در مک اجرا میشود.
نصب و بهروزرسانی آیتونز در ویندوز
اگر از iOS 13 یا جدیدتر برای اتصال به ویندوز استفاده میکنید، باید حداقل iTunes 12.10.7.3 را روی سیستمعامل نصب کرده باشید. میتوانید جدیدترین نسخهی آیتونز را از مایکروسافت استور دانلود کنید. اگر هم به مایکروسافت استور دسترسی نداشته یا ویندوزی غیر از ویندوز ۱۰ دارید، از وبسایت رسمی اپل اقدام به دانلود کنید.
اگر آیتونز را از مایکروسافت استور دریافت کرده باشید، بهصورت خودکار عمل بهروزرسانی را انجام میدهد. البته برای اطمینان هرچه بیشتر، در مایکروسافت استور وارد بخش Downloads and Updates شوید تا از بهروز بودن اپلیکیشن خود اطمینان حاصل کنید. اگر هم اپلیکیشن را از وبسایت اپل دانلود کردهاید، در منوی خود آیتونز وارد Help و سپس Check for Updates شوید تا نسخهی کنونی و نیاز به بهروزرسانی را مشاهده کنید. همچنین میتوان آیتونز را بهگونهای تنظیم کرد که بهصورت خودکار آپدیت شود. برای این کار وارد منوی Edit و Preferences شوید و در تب Advanced، گزینهی Check for new software updates automatically را فعال کنید.
اتصال و پیدا کردن آیفون در مک یا ویندوز
با استفاده از کابل لایتنینگ، گوشی خود را به مکبوک، آیمک، مک پرو یا هر کامپیوتر مک دیگر متصل کنید. برای ویندوز هم همین مسیر طی میشود. بسته به دستگاه مورد استفاده، به کابل لایتنینگ به USB یا لایتنینگ به USB-C نیاز خواهید داشت. اگر اتصال موفق باشد، آیتونز بهصورت خودکار در کامپیوتر شخصی اجرا خواهد شد. البته همیشه اینگونه نیست و شاید مجبور به اجرای دستی اپلیکیشن شوید.
شاید پس از اتصال گوشی به کامپیوتر، با پیام Unlock iPhone to Use Accessories روبهرو شوید. در چنین مواقعی گوشی را با حسگر اثر انگست یا چهره یا رمز عبور از حالت قفل خارج کنید. در ادامه شاید یک پیام دیگر هم روی گوشی ظاهر شود که باید گزینهی Trust This Computer را روی آن انتخاب کنید.
در مرحلهی بعدی، روی دکمه با شکل آیفون در بالای آیتونز کلیک کنید. اگر این آیکن را مشاهده نمیکنید، احتمالاً اتصال گوشی و کامپیوتر با مشکل مواجه است. پس از کلیک کردن روی آیکن، در پنجرهی جدید روی Summary کلیک کنید.
![]()
انتخاب یک گزینه بکاپ
در پنجرهی جدید در بخش Backup دو گزینه برای تهیهی نسخهی پشتیبان بهکمک آیتونز در پیشرو دارید: Automatically Back Up و Manually Backup and Restore که هرکدام بسته به نیاز شمار کارایی مخصوصی دارند. برای تهیهی بکاپ بهصورت خودکار، چند گزینه دارید:
- iCloud: بکاپ گرفتن از مهمترین دادههای شما در آیفون روی آیکلاد. این بکاپ شامل دادههای اپلیکیشن، تنظیملت دستگاه، پیامها، عکسها و موارد دیگر میشود که در بالا شرح دادیم.
- This Computer: یک نسخهی پشتیبان کامل از آیفون روی کامپیوتر شخصی کنونی کپی میشود. این بکاپ شامل موسیقی و فیلمهایی هم میشود که ازطریق اپل موزیک خریداری یا دانلود نکردهاید. همچنین همهی محتوایی که در آیکلاد بارگذاری نشده است هم بکاپ گرفته میشود. گزینهی مذکور در زمانیکه فضای زیادی در آیکلاد ندارید یا بهدنبال یک بکاپ کامل پیش از پیوستن به فاز بتا هستید، بسیار کاربرد دارد.
برای بکاپ گرفتن آیفون روی کامپیوتر، گزینهی This Computer را انتخاب کنید. اگر iCloud را هم انتخاب کنید، بازهم قابلیت تهیهی نسخهی پشتیبان بهصورت دستی (manual) را خواهید داشت.
رمزگذاری بکاپهای محلی (انتخابی)
اگر بهدنبال امنیت و حریم خصوصی بیشتر در بکاپ گرفتن از دادههای خود هستید، رمزگذاری دادههای بکاپ پیشنهاد خوبی خواهد بود. گزینهی Encrypto local backup یا Encrypt iPhone backup را در هنگام تهیهی نسخهی پشتیبان انتخاب کنید. این کار باعث میشود تا رمزهای عبور ذخیرهشده در آیفون نیز در فرایند تهیهی نسخهی پشتیبان کپی شوند. بدین ترتیب در زمان بازگرداندن اپلیکیشنها دیگر نیازی به وارد کردن مجدد رمزهای عبور ندارید. همچنین اطلاعات شخصی سلامت و فعالیت ورزشی هم درصورت فعال بودن رمزنگاری، ذخیره میشوند. اطلاعات اپل واچ، تاریخچهی تماسها، تاریخچهی مرور وب و تنظیکات وایفای هم در تنها در این حالت ذخیره خواهند شد.
فراموش نکنید تهیهی بکاپ با رمزنگاری شامل اطلاعات رمز عبور دستگاه و Face ID و Touch ID نمیشود.
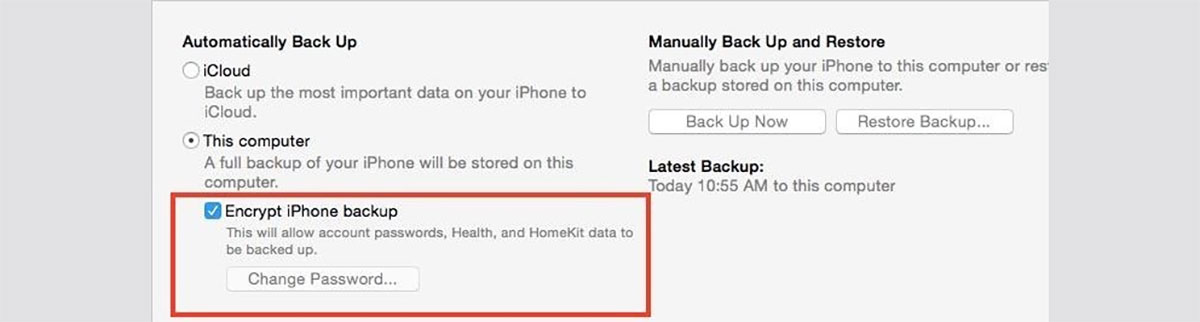
وقتی گزینهی Encrypt local backup را انتخاب میکنید، آیتونز یک رمز از شما درخواست میکند تا در زمان رمزگشایی دادهها استفاده شود. روی گزینهی Set Password کلیک کنید تا از این به بعد همهی بکاپها با رمز عبور حفاظت شوند. رمز عبور را هیچگاه فراموش نکنید چون در بازگرداندن بکاپهای رمزنگاریشده هیچ راه دیگری نخواهید داشت. برای تغییر رمز کنونی هم از همان بخش گزینهی Change Password را انتخاب کنید.
بکاپ گرفتن از آیفون
وقتی گزینهی This Computer را انتخاب میکنید، صرفنظر از انتخاب یا عدم انتخاب گزینهی رمزنگاری، با هر بار اتصال آیفون به کامپیوتر، فرایند خودکار تهیهی نسخهی پشتیبان شروع میشود. البته شما همیشه میتوانید بهصورت دستی از آیفون خود بکاپ بگیرید. برای بکاپ گرفتن بهصورت دستی، در منوی Manually Back Up and Restore گزینهی Back Up Now را انتخاب کنید. اگر رمزنگاری را فعال کرده باشید، برای شروع بکاپ گرفتن هم باید رمز را وارد کنید.
وقتی عملیات بکاپ گرفتن از آیفون تمام شود، زیر بخش Latest Backup تاریخ و زمان امروز را مشاهده میکنید.
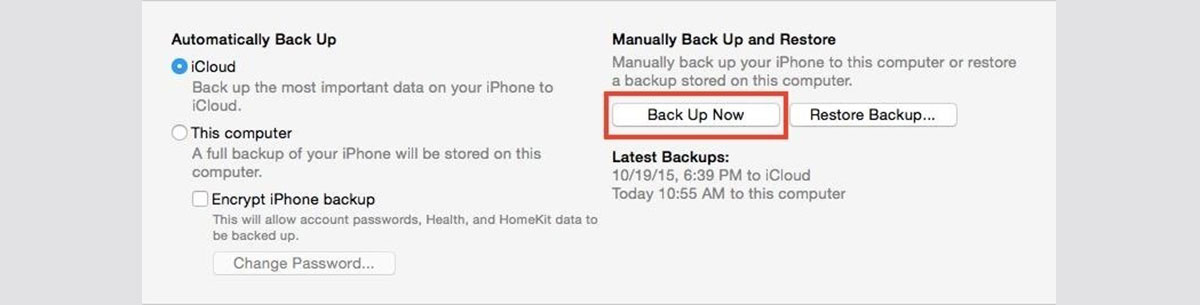
اگر تمایل دارید که بدون اتصال کابلی فرایند بکاپ گرفتن از آیفون را روی کامپیوتر انجام دهید، در بخش Options و منوی Backup گزینهی Sync with this iPhone over Wi-Fi را فعال کنید. با فعال کردن گزینه، هربار که آیفون شما به برق و همچنین وایفای یکسان با کامپیوتر مک یا ویندوز متصل باشد، دادههای انتخابی بکاپ گرفته میشوند.
اگر میخواهید فرایند بکاپ گرفتن خودکار از آیفون در مک را هرچه بیشتر سادهسازی کنید، در پایین بخش Summary گزینهی Automatically sync when this iPhone is connected را فعال کنید.
مدیریت بکاپها (انتخابی)
کامپیوتر شخصی فضای ذخیرهسازی محدودی دارد و احتمالاً شما هم نسخههای متعددی از بکاپ را روی آن ذخیره کردهاید. آیتونز این امکان را فراهم میکند که نسخههای قبلی را مدیریت کرده و حذف کنید.
پس از بازکردن آیتونز، روی منوی Edit یا iTunes کلیک کنید. سپس وارد منوی Preferences و تب Devices شوید. در پنجرهی جدید فهرستی از بکاپهای قبلی را مشاهده میکنید. نام دستگاه درکنار هر بکاپ دیده میشود، درنتیجه میتوانید بکاپهای آیفون را از آیپد یا آیپاد تاج متمایز کنید. همچنین میتوان بکاپهای جدید و قدیمی را هم از یکدیگر تشخیص داد. تاریخ و زمان آخرین بکاپها نیز برای هریک از دستگاهها دیده میشود.
اگر درکنار نام یک بکاپ در فهرست تنظیمات علامت قفل را مشاهده میکنید، یعنی بکاپ مذکور آرشیو شده یا رمزنگاری شده است. برای حذف کردن هر بکاپ، روی آن کلیک کرده و سپس Delete Backup را انتخاب کنید. در منوی پاپآپی که نمایش داده میشود، Delete را انتخاب کنید. همچنین میتوانید با کلیک راست کردن روی بکاپ و انتخاب Delete، آن را حذف کنید.
آرشیو کردن بکاپها (انتخابی)
در اکثر موارد آیتونز بهصورت پیشفرض یک نسخه بکاپ از آیفون را روی کامپیوتر شما ذخیره میکند. هرگاه بکاپ جدیدی از دستگاه بگیرید، دادههای موجود روی نسخهی قبلی جایگزین میشوند، اما میتوان هر بکاپ را آرشیو کرد تا حفاظت شود و درصورت نیاز به بازگرداندن بکاپ قدیمی مورد استفاده قرار بگیرد.
برای استفاده از قابلیت آرشیو وارد تب Devices در Preferences شوید و روی بکاپ مدنظر خود کلیک راست کنید. سپس با انتخاب گزینهی Archive از منوی جدید، میتوانید بکاپ را قفل کنید تا جایگزین یا حذف نشود. همانطور که گفته شد، علامت قفل درکنار هر بکاپ نشاندهندهی آرشوی یا قفل بودن آن است.
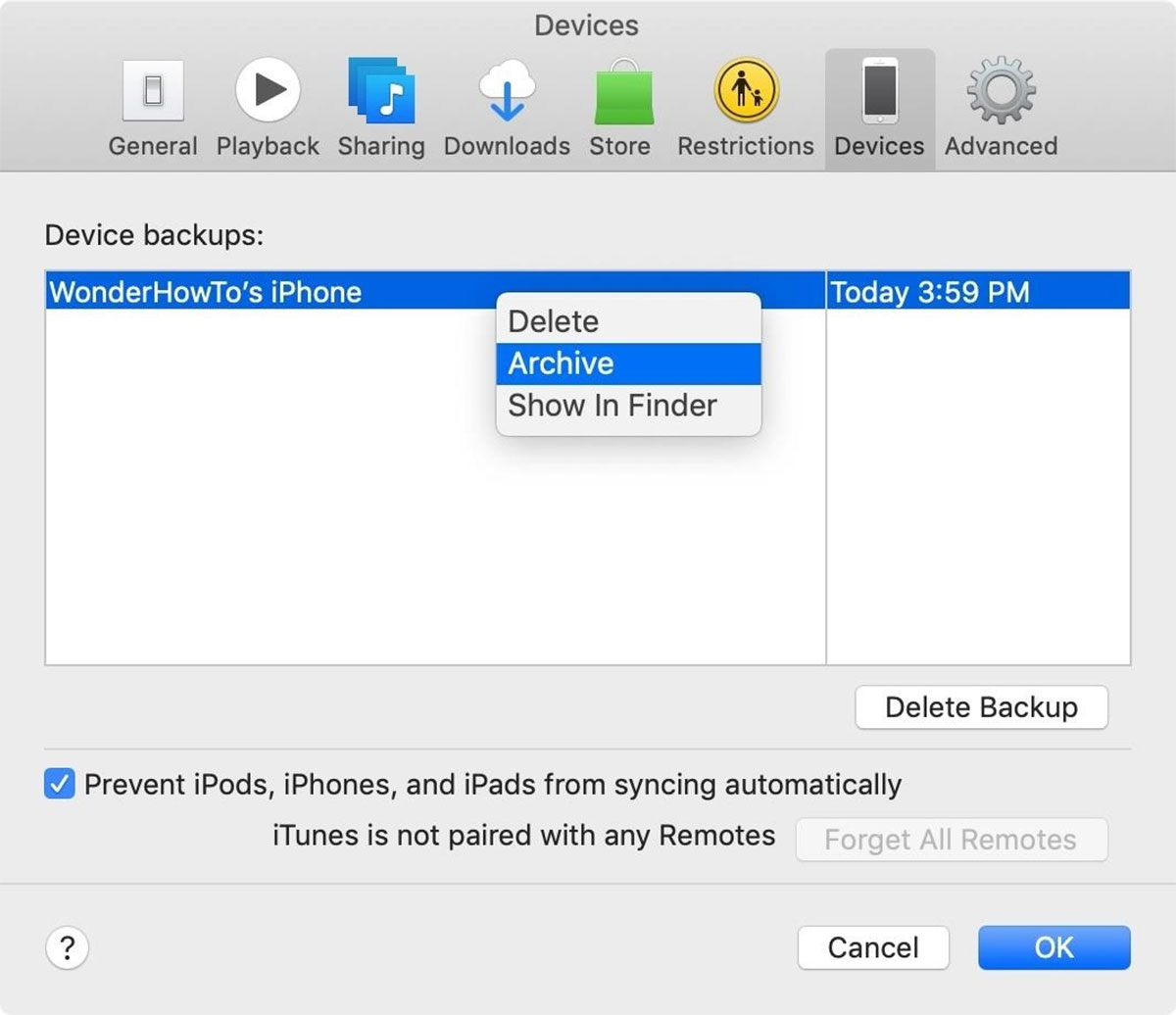
جمعبندی
همانطور که گفته شد، بکاپ گرفتن با آیتونز و آیکلاد از آیفون مزایا و معایب خاص خود را دارند. اگر بهدنبال یک بکاپ کامل از گوشی هستید، آیتونز انتخاب بهتری خواهد بود. ازطرفی محدودیتهای پرداخت ارزی و هزینهی زیاد اینترنت هم باعث میشود که انتخاب آیکلاد و افزایش فضای آن از گزینهها ما تاحدودی خارج شوند. درنهایت فراموش نکنید که نظم و دورههای زمانی مشخص در تهیهی نسخهی پشتیبان، اهمیت بیشتری نسبت به ابزار مورد استفاده دارد.
پشتیبانگیری از دادههای فعالیتهای ورزشی اپل واچ
اگر تحمل زحمت زیادی را ندارید و فکر میکنید که ایجاد پشتیبانگیری رمزگذاری شده ارزش زحمت ایجاد و به خاطر سپاری رمز عبور را ندارد، سخت در اشتباه هستید! بهویژه در صورتی که صاحب یک اپل واچ باشید، حتماً باید از پشتیبانگیری رمزگذاری شدهی اپل استفاده کنید. همانطور که در تصویر مشاهده میکنید، فقط در پشتیبانگیری رمزگذاری شده است که دادههای مربوط به نرمافزار Health، HomeKit و رمز عبور حسابهای کاربری حفظ میشوند. ساعت هوشمند اپل همهی دادههای ورزشی را شامل میشود. از دست دادن این دادهها میتواند بهشدت غمانگیز باشد اما در صورت داشتن نسخهی پشتیبان رمزگذاری شده، خیالتان از هر جهت آسوده خواهد بود.

اگر نسخهی پشتیبان رمزگذاری شدهای از آیفون قدیمی خود نداشته و قصد کوچ به آیفون جدیدی را دارید، میتوانید دادههای شخصی موجود در آیفون قدیمی را با استفاده از نسخهی پشتیبان به آیفون جدید بازگردانی کنید. حال پس از پاکسازی عمیق (wipe) ساعت هوشمند اپل، آن را با آیفون جدید جفت کنید (pair) تا به همهی دادههای ورزشی جدید به دست آمدهی خود دسترسی داشته باشید.
دادههای ورزشی قبلی باید در آیفون قدیمی شما ذخیره شده باشند. بنابراین اگر آیفون جدید را بهطور عمیق پاکسازی کردید، نسخهی پشتیبان رمزگذاری شدهای را از آیفون قدیمی خود تهیه کرده و با استفاده از آن، دادههای خود را به آیفون جدید بازگردانی کنید. سپس ساعت هوشمند اپلی خود را بهطور کامل پاکسازی کرده و با آیفون جدید جفت کنید تا بتوانید دادههای فعالیت ورزشی قبلی خود را در اپل واچ مشاهده کنید.
پشتیبانگیری از آیفون و آیپد با استفاده از خدمات دهندههای سوم شخص
در حوزهی امنیت داده موضوع مهمی وجود دارد که براساس آن گفته میشود: اگر فایلی فقط یکبار پشتیبانگیری شود، به هیچ وجه پشتیبانگیری محسوب نمیشود! ایجاد رونوشت چندگانه از داده واقعاً تنها راهکاری است که امنیت آسیب ندیدن دادهها را تضمین میکند.
بهرایگان در خدمات مبتنی بر ابری مانند دراپباکس (Dropbox)، فلیکر (Flicker)، گوگل درایو (Google Drive)، واندرایو (OneDrive) مایکروسافت و دیگر خدمات دهندههایی که راهکاری ساده را به منظور ایمن نگه داشتن تصاویر، اسناد و دیگر فایلهای شخصی شما فراهم میکنند، ثبت نام کنید (Sign up). تقریباً همهی این خدمات دهندهها دارای قابلیت همگامسازی خودکار بوده و در عملکرد آیکلاد هیچ مداخلهای نخواهند کرد!
پس از دریافت نرمافزار یک یا چند خدمات دهندهی مبتنی بر فضای ابری، دستورالعمل بهرهمندی از آن را دنبال کنید تا به شبکهی ذخیرهسازی ایمنی که در حال اجرا در پسزمینه است، دسترسی داشته باشید. فقط در بخش تنظیمات نرمافزار هر خدمات دهنده، گزینهی مربوط به استفاده از دادههای سلولی (Cellular Data) را غیرفعال کنید؛ در غیر این صورت با مشاهدهی قبض تلفن خود، غافلگیر خواهید شد!
آیا از دادههای شخصی موجود در آیفون یا آیپد خود، نسخهی پشتیبان تهیه میکنید؟ لطفا نظرات خود را با ما به اشتراک بگذارید.
سوالات متداول
بهترین روش برای بک آپ گرفتن از آیفون چیست؟
تهیه نسخه پشتیبان برای آیفون و آیپد ازطریق آیتونز و سیستم عامل مک بهترین روش بهشمار میرود؛ چراکه کاربر از قسمت عمده اطلاعات گوشی هوشمند یا تبلت خود بکاپ تهیه میکند و فایل بکاپ نیز بهطور کامل در دستگاه دردسترس است. از طرفی در این روش دیگر نگرانی از بابت حجم محدود ۵ گیگابایتی آیکلاد وجود ندارد و بکاپ کاربر میتواند بسیار حجیمتر از عدد گفته شده باشد و تمامی اطلاعات را دربر بگیرد.
چطور بک آپ گوشی آیفون قبلی را به گوشی جدید منتقل کنیم؟
برای بازگرداندن بکاپ به آیفون جدید میتوانید به سه روش اقدام کنید:
اگر بکاپ آیفون پیشین شما ازطریق iCloud انجام شده است میتوانید پس از روشن کردن آیفون جدید و انتخاب گزینه «Set Up Manually»، گزینه «Restore from iCloud Backup» را انتخاب کنید تا با دنبال کردن دستوراتی که روی صفحه ظاهر میشود، اطلاعات بکاپ را به آیفون جدید منتقل کنید.
اگر از دستگاه مک با نسخه سیستم عامل 10.15 بهبعد استفاده میکنید پس از اتصال آیفون جدید یا تازه ریست شده خود به مک میتوانید از قسمت Finder، انتخاب آیفون، تأیید گزینه Trust و سپس انتخاب «Restore from this backup»، اطلاعات آخرین نسخه پشتیبان به آیفون جدید افزوده خواهد شد.
اما اگر از سیستم عامل مک نسخه 10.14 بهقبل یا کامپیوتر ویندوزی استفاده میکنید، پس از اجرای نرمافزار آیتونز و کلیک روی آیکن آیفون و انتخاب گزینه Summary از لیست کناری، «Restore Backup» را انتخاب کنید تا اطلاعات بازگردانی شوند.
مطمئن ترین روش برای تهیه پشتیبان از آیفون و آیپد چیست؟
با اینکه تهیه نسخه پشتیبان از اطلاعات آیفون در حافظه iCloud میتواند امنیت آن را تضمین کند، اما محدودیت ۵ گیگابایتی حافظه برای انواع سناریوها ناکافی خواهد بود. از طرفی محدودیتهای بکاپ آیکلاد و تهیه نشدن نسخه پشتیبان از برخی قسمتهای دستگاه مانند تاریخچهی تماس یا تنظیمات Face ID یا Touch ID اهمیت بکاپ iTunes را بیشازپیش روشن میکند.
