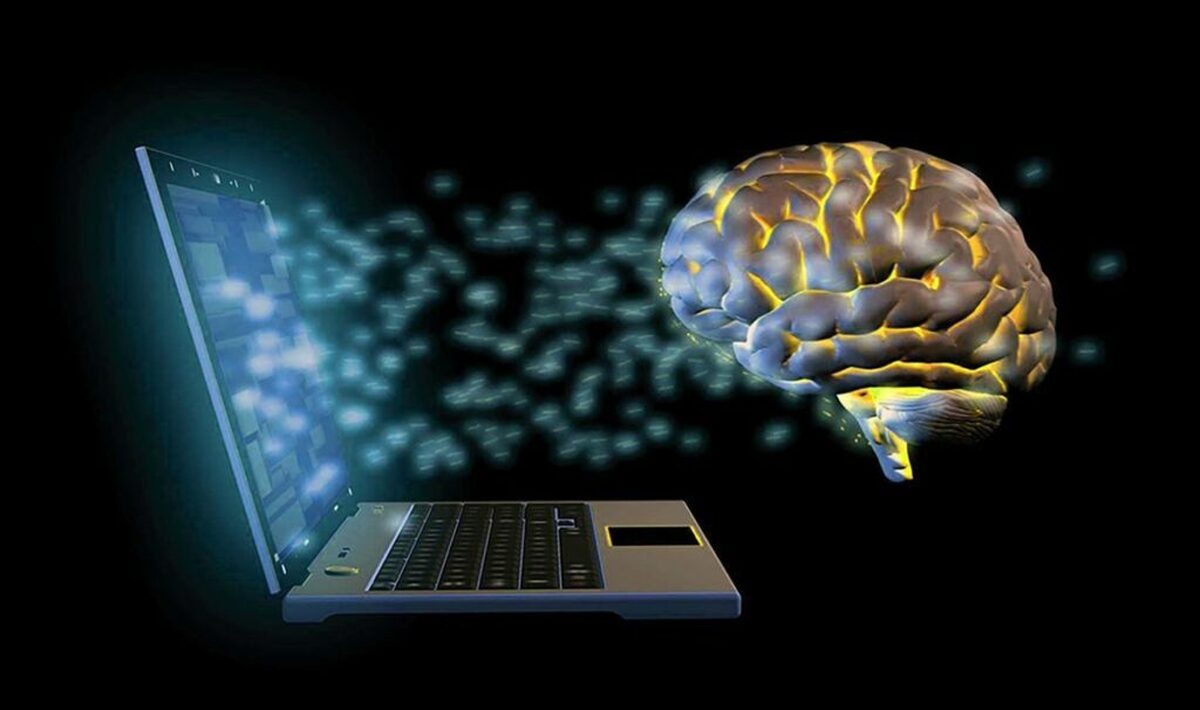تقی حسن زاده، پایگاه خبری دانا، سرویس دانش و فناوری؛ واتساپ برای کامپیوتر مجهز به سیستمعاملهای مختلف از جمله ویندوز و مک در دسترس است و البته روی لینوکس هم میتوانید از آن استفاده کنید. در این مطلب به آموزش نصب واتساپ روی کامپیوتر خواهیم پرداخت.
واتساپ برای راحتی کار کاربران خود علاوهبر نسخه وب، اقدام به انتشار اپ کامپیوتر آن هم کرده است. شما با نصب این نرمافزار میتوانید به حساب کاربری خود در واتساپ دسترسی داشته باشید و پیامهای ارسالی و دریافتی خود را مدیریت کنید.
واتساپ در ماههای اخیر توجه ویژهای به اپ دسکتاپ و همچنین نسخه تحت وب خود داشته است و برای مثال با سیستم خود و بهوسیله ابزار داخلی این پیامرسان، میتوانید استیکر بسازید. علاوه بر این، درحالیکه نسخه تحت وب امکان برقراری تماس صوتی و ویدیویی را برایتان فراهم نمیکند، با استفاده از اپ میتوانید روی سیستمتان به این قابلیتها دسترسی داشته باشید.
نحوه دانلود واتساپ برای کامپیوتر
واتساپ محبوبترین پیامرسان جهان است، بنابراین جای تعجبی ندارد که برای پلتفرمها و سیستمعاملهای مختلف توسعه پیدا کرده باشد. این پیامرسان را نهتنها میتوانید روی گوشی هوشمند اندرویدیتان و آیفونتان داشته باشید، بلکه نسخه مخصوص ویندوز و مک واتساپ هم منتشر شده است. بنابراین اولین گام برای نصب واتساپ روی کامپیوتر، دانلود برنامهاش است.
برای دانلود واتساپ به وبسایت رسمی این پیامرسان بروید و با توجه سیستمعاملی که روی سیستمتان از آن استفاده میکنید، نسخه مخصوص آن را دریافت کنید. همانطور که میتوان حدس زد، فرایند دانلود برنامه به سرعت اینترنت کاربر بستگی دارد و شاید برای برخی، مدتی طول بکشد. البته برای دانلود نسخه مک واتساپ، باید به اپ استور مک اپل مراجعه کنید.
پس از دانلود فایل نصبی، روی آن دوبار کلیک کنید تا برنامه روی سیستمتان نصب و سپس اجرا شود. پس از نصب، باید حسابتان را به واتساپ کامپیوتر متصل کنید که از طریق اسکن کد QR انجام میشود. در ادامه بیشتر درباره این موضوع توضیح داده شده است.
نحوه نصب واتساپ برای کامپیوتر
در ادامه نحوه نصب واتساپ روی کامپیوتر مجهز به سیستمعاملهای ویندوز، مک و لینوکس را به شما آموزش میدهیم.
نصب واتساپ روی ویندوز
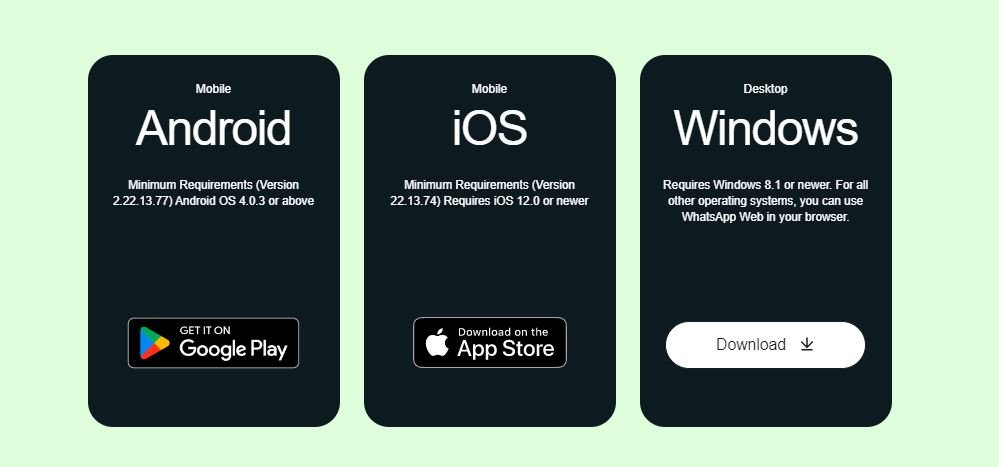
همانطور که گفتیم، در گام اول باید نسخه مورد نیاز خود را از وبسایت رسمی واتس اپ دانلود کنید. بعد از ورود به وبسایت، تصویر بالا را مشاهده خواهید کرد. از سمت راست تصویر، نسخه مربوط به کامپیوتر یا درحقیقت ویندوز را دانلود کنید. معمولاً وبسایت واتساپ بهطور خودکار سیستمعامل شما را تشخیص خواهد داد، اما اگر به هر دلیلی این اتفاق نیفتاد، میتوانید بهراحتی نسخه موردنیاز خود را تعیین کنید و سپس به دانلود آن بپردازید.
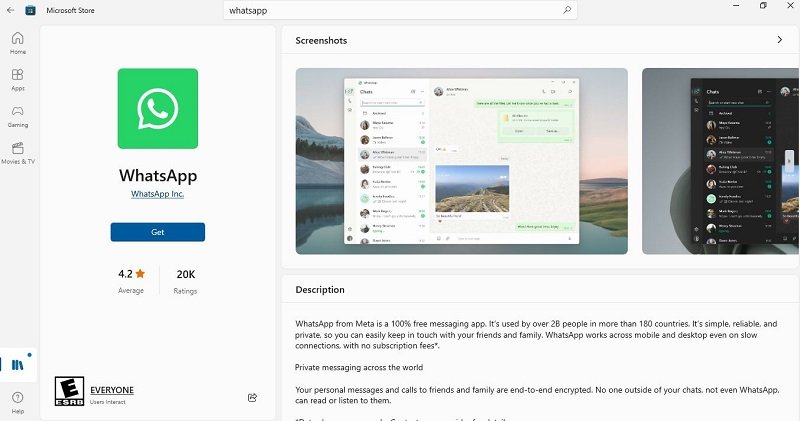
علاوه بر وبسایت رسمی واتساپ، این پیامرسان را میتوانید از فروشگاه ویندوز یعنی مایکروسافت استور هم دانلود کنید.
پس از دانلود نرمافزار کافیست دو بار روی فایل دانلود شده کلیک کنید تا نرم افزار واتس اپ روی کامپیوتر شما نصب شود. به محض پایان فرایند نصب، میتوانید آیکون سبز رنگ واتساپ را روی کامپیوتر مجهز به ویندوز خود مشاهده کنید. بعد از آنکه فرایند نصب (که بدون انجام هیچ کاری توسط شما) انجام میپذیرد، با تصویر زیر مواجه خواهید شد.
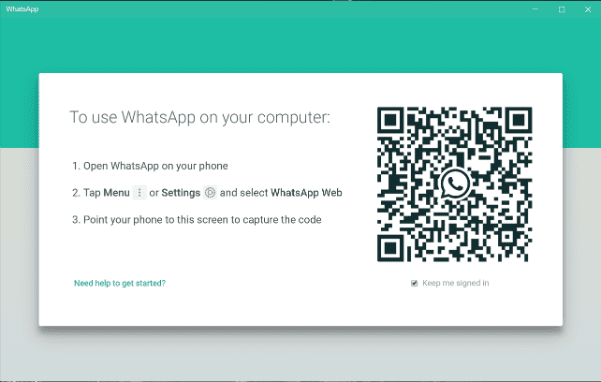
همانطور که در تصویر بالا میبینید، نرم افزار واتس اپ از شما میخواهد که با استفاده از اپلیکیشن موبایل در تلفن همراه خود، کد QR نشان دادهشده را اسکن کنید. این کار بهسادگی قابل انجام است. حالا باید اپلیکیشن این پیام رسان را از طریق تلفن همراه خود اجرا کنید. سپس از طریق تنظیمات یا Settings، گزینه Linked Devices را انتخاب کنید. در صفحه جدید، گزینه Link a Device را بزنید.
پس از انجام این کار، در صفحه جدید کافیست با استفاده از دوربین تلفن همراه خود، کد QR دادهشده را اسکن کنید. به محض اسکن کد توسط اپلیکیشن گوشی موبایل، نرمافزار واتساپ در کامپیوتر همه گفتوگوهای شما را نمایش خواهد داد و حالا نرمافزار واتساپ قابل استفاده است.
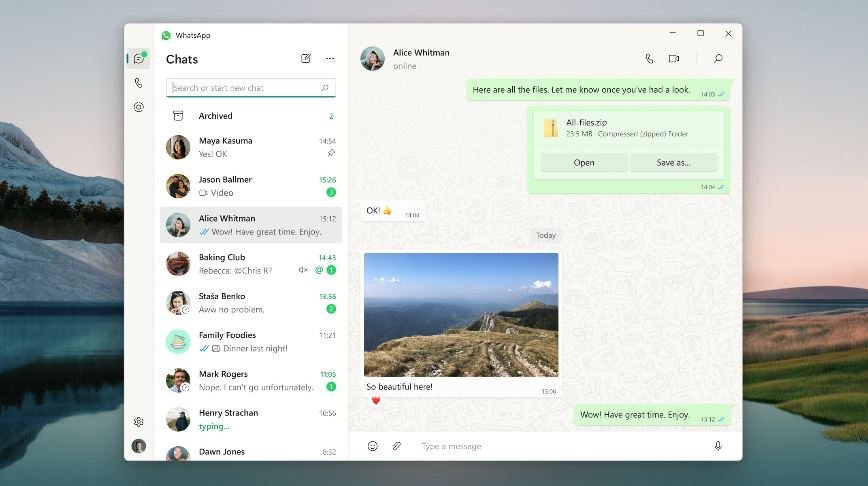
شما میتوانید کامپیوترهای دیگر را هم به همین روش به حساب کاربری خود در واتس اپ متصل کنید. کافیست مجدداً به بخش قبلی بروید و سپس با اسکن کد QR دادهشده در هر کامپیوتر، دستگاهی جدید را به لیست اضافه کنید.
نصب واتساپ روی مک اواس اپل
علاوه بر نصب واتساپ روی ویندوز، میتوانید این پیامرسان را روی کامپیوترهای مک اپل هم نصب کنید. برای دانلود واتساپ مک باید به اپ استور مک اپل بروید. البته همانطور که میتوان حدس زد، امکان استفاده از واتساپ وب هم در مک اواس وجود دارد.
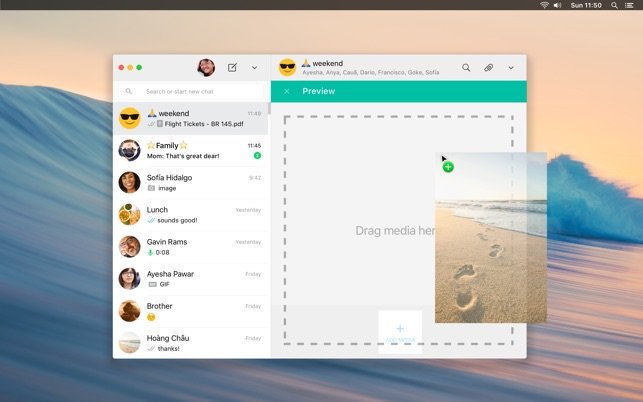
پس از دانلود نسخه مک اواس واتساپ، آن را اجرا کرده و در ادامه مراحل زیر را انجام دهید:
اپ واتساپ را روی گوشی آیفون یا اندرویدی خود باز کنید.
به بخش تنظیمات بروید.
گزینه Linked Devices را انتخاب کنید.
روی گزینه آبی رنگ Link a Device ضربه بزنید.
حالا دوربین آیفون خود را روبهروی کد QR اپ مک اواس بگیرید.
پس از اسکن کد QR، همگامسازی حسابتان تکمیل میشود و میتوانید روی مک خود از واتساپ استفاده کنید. درحقیقت به تمام کارکردهای واتساپ روی کامپیوتر مک خود دسترسی پیدا میکنید.
نصب واتساپ روی لینوکس
در کنار کامپیوتر ویندوزی و مک اواس، میتوانید در لینوکس هم از واتساپ استفاده کنید، البته با اپ رسمی برای این سیستمعامل روبهرو نیستیم. همچنین همانطور که میتوان حدس زد، امکان استفاده از واتساپ وب در لینوکس وجود دارد و حتماً نیازی به نصب برنامه نیست. استفاده از واتساپ وب در لینوکس مشابه ویندوز و مک اواس است و تنها باید درون مرورگر آن را باز کرده و با گوشی به آن وصل شوید.
از آنجایی که اپ رسمی واتساپ برای لینوکس منتشر نشده است، باید بهسراغ کلاینتهای شخص ثالث بروید. البته امکان استفاده از شبیهسازهای اندروید و نصب این پیامرسان روی سیستمعامل موبایل گوگل هم وجود دارد. بااینحال ما میخواهیم یکی از کلاینتها را به شما معرفی کنیم.
استفاده از WhatsDesk در لینوکس
یکی از کلاینتهای دسکتاپ غیررسمی واتساپ برای لینوکس، WhatsDesk نام دارد. این اپ برای اکثرهای توزیعهای لینوکس از جمله دبیان، اوبونتو و آرچ لینوکس در دسترس کاربران قرار دارد.
باید به این موضوع اشاره کنیم که WhatsDesk بهعنوان یک پکیج Snap در دسترس قرار دارد و میتوانید آن را روی هر سیستمی که از Snap پشتیبانی میکند، نصب کنید و این موضوع ارتباطی با نوع توزیع لینوکس ندارد. پس از نصب اسنپ روی سیستم خود، با استفاده از دستور زیر میتوانید WhatsDesk را روی لینوکس نصب کنید:
sudo snap install whatsdeskشما میتوانید این اپ را با کمککننده AUR مانند Yay با دستور زیر روی آرچ لینوکس نصب کنید:
yay -S whatsdeskپس از نصب، WhatsDesk را از طریق منوی اپلیکیشن باز کنید. در ابتدا با کد QR و دستورالعمل اتصال گوشی به واتساپ دسکتاپ روبهرو میشوید.
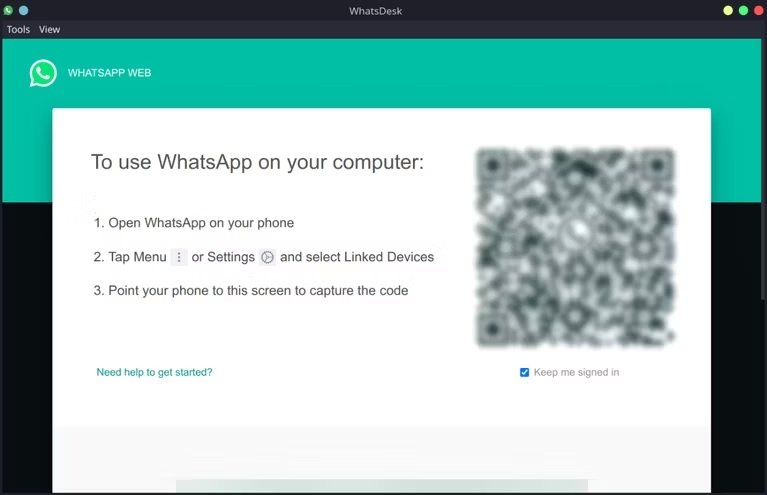
در ادامه مانند ویندوز و مک اواس، باید واتساپ را روی گوشی هوشمندتان باز کنید و در بخش تنظیمات، به بخش Linked Devices بروید و گزینه Link a Device را انتخاب کنید. با اسکن کد QR اپ دسکتاپ، چتهایتان درون WhatsDesk ظاهر میشود.
خروج از اپ دسکتاپ واتساپ
به یاد داشته باشید هر زمان که بخواهید دسترسی کامپیوتر به حساب کاربری واتساپ خود را از بین ببرید، کافیست با استفاده از اپلیکیشن موبایل به بخش Linked Devices بروید، از لیست موجود دستگاه موردنظر را انتخاب کنید و گزینه Log Out را بزنید. همچنین میتوانید با استفاده از گزینه Log Out From All Devices که زیر لیست دستگاههای متصلشده قرار گرفته است، همه اتصالات به حساب کاربری خود را از بین ببرید.
نصب واتساپ روی کامپیوتر بدون نیاز به گوشی
تا همین چند وقت پیش تنها میتوانستید در صورت اتصال دائمی گوشیتان به اینترنت، از واتساپ برای کامپیوتر استفاده کنید. اما حالا میتوانید حتی بدون اتصال گوشی به اینترنت، روی کامپیوتر از واتساپ استفاده کنید. این ویژگی در گذشته بهصورت بتا در اختیار کاربران قرار گرفت، اما مدتی میشود که نسخه نهاییاش ارائه شده است.
بنابراین حالا چه با برنامه مخصوص دسکتاپ چه در نسخه تحت وب، میتوانید بدون اتصال دائمی گوشی به اینترنت، از واتساپ استفاده کنید. فقط کافیست در سیستمعاملهای بالا، گوشیتان را از طریق اسکن کد QR، به اپ دسکتاپ یا نسخه وب واتساپ متصل کنید و بدون گوشی، از آن استفاده کنید.