تقی حسن زاده، پایگاه خبری دانا، سرویس دانش و فناوری، ابزارها و روشهای مختلفی برای تهیه فایل زیپ در اختیار کاربران قرار دارد که در ادامه به نحوه زیپ کردن فایل ها با گوشی خواهیم پرداخت.
نحوه زیپ کردن فایل ها با گوشی
امروزه، کاربران دستگاههای مبتنی بر اندروید و iOS میتوانند در کنار بهرهمندی از اپلیکیشنهای اختصاصی جهت ایجاد فایلهایی با فرمت ZIP در دستگاه خود، از قابلیتهای داخلی سیستم عاملهای گفته شده نیز بهرهمند شوند. اغلب فایل منیجرها امکان مدیریت و ساخت فایلهای زیپ را ارائه میکنند؛ اما امکانات برنامههای مختص به این کار معمولا بیشتر است.
۱. ساخت فایل ZIP در آیفون و آیپد
نحوه زیپ کردن فایل ها با گوشی آیفون و آیپد از طریق اپلیکیشن Files است که به صورت پیشفرض روی محصولات اپل قرار دارد. البته میتوان از سایر برنامهها نیز به همین منظور استفاده نمود؛ اما مسیری که در پایین به آن اشاره کردیم، سریع و کارآمد است و جوابگوی نیازهای اغلب کاربران خواهد بود.
۱. ابتدا وارد برنامه Files روی آیفون یا آیپد خود شوید و سپس به مسیر ذخیره شدن فایل(ها) مورد نظر جهت تبدیل به فرمت ZIP بروید.
۲. پس از رسیدن به فایل(ها) مد نظر، در آیفون روی آیکن سه نقطه در گوشه بالایی صفحه بزنید و سپس گزینه Select را انتخاب نمایید. در آیپد نیازی به این کار نیست و میتوانید به صورت مستقیم گزینه Select را در گوشه بالایی صفحه انتخاب نمایید.
۳. مواردی که قصد قرار دادن آنها در فایل زیپ را دارید، انتخاب نمایید. سپس در آیفون روی آیکن سه نقطه و در آیپد روی گزینه More در گوشه پایینی صفحه بزنید و از منوی باز شده گزینه Compress را انتخاب کنید.
۴. اکنون میتوانید فایل زیپ شده از موارد انتخابی را در همان مسیر قبلی در اختیار داشته باشید.
۲. ساخت فایل ZIP در اندروید
نحوه زیپ کردن فایل ها با گوشی های اندرویدی هم از طریق اپلیکیشن فایل منیجر دستگاه یا سایر برنامهها است. البته اپهای مدیریت فایل قرار گرفته روی گوشیها و تبلتهای مختلف از سوی سازندگان، متفاوت است و برخی از آنها به چنین قابلیتی مجهز نیستند. در ادامه به نحوه انجام این کار از هر دو مسیر اشاره شده خواهیم پرداخت.
۲.۱ زیپ کردن فایلها با اپلیکیشن فایل منیجر
۱. اپلیکیشن مدیریت فایل (File Manager) دستگاه خود را باز کرده و به مسیر قرارگیری فایلهای مورد نظر مراجعه کنید.
۲. انگشت خود را روی یکی از فایلها نگه دارید تا به حالت انتخاب شده تبدیل شود. در ادامه سایر فایلهای مورد نیاز را هم روی حالت انتخاب شده قرار دهید.
۳. آیکن سه نقطه در گوشه بالایی صفحه را لمس کنید و سپس از منوی باز شده گزینه Compress را انتخاب نمایید.
۴. اکنون گزینه ZIP را انتخاب کرده و یک نام دلخواه برای فایل زیپ جدید در نظر بگیرید.
۵. در نهایت کلید Compress را بزنید تا فایل ZIP در همان محل با نام انتخاب شده، ایجاد شود.
۲.۲ زیپ کردن فایلها با برنامه WinZip
برنامه WinZip یکی از قدیمیترین عناوین مختص به مدیریت فایلهای زیپ است که نسخه اندروید آن هم به صورت رایگان در اختیار علاقهمندان قرار دارد. نحوه زیپ کردن فایل ها با گوشی توسط آن به شرح زیر است.
۱. وارد گوگل پلی شوید و سپس عنوان WinZip را جستجو کنید.
۲. اپلیکیشن مشابه با تصویر پایین را انتخاب کرده و روی دستگاه خود دانلود و نصب نمایید.

۳. پس از اتمام فرایند دانلود و نصب آن، وارد برنامه شوید.
۴. به مسیر ذخیره شدن فایلهای مد نظر جهت تبدیل به فرمت زیپ بروید.
۵. اکنون موارد مورد نظر خود را انتخاب کرده و سپس روی کلید آیکن ZIP (مشابه تصویر پایین) بزنید.
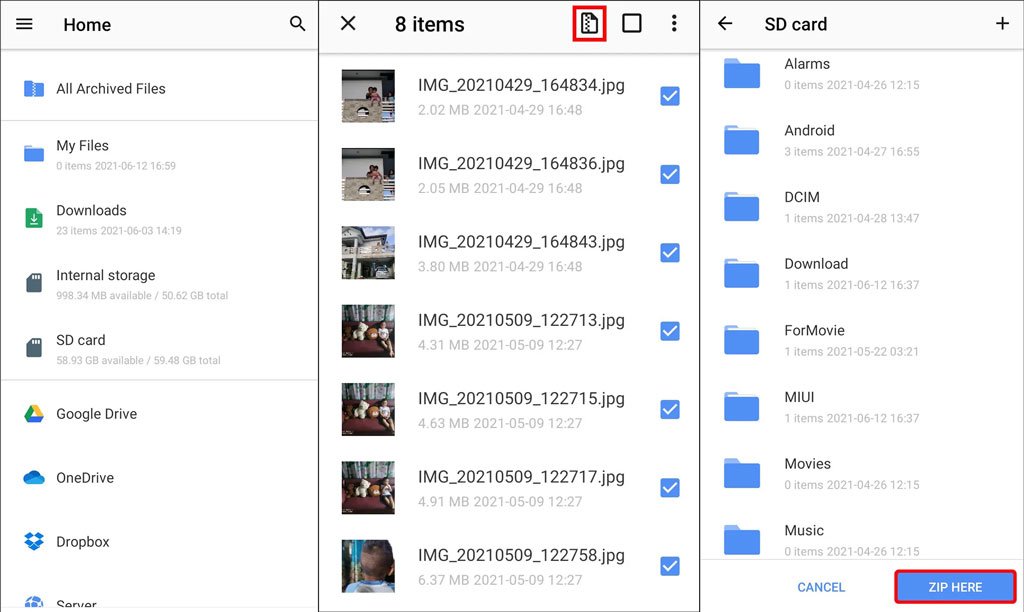
۶. مسیر دلخواه خود جهت ذخیره شدن فایل زیپ را انتخاب نموده و سپس کلید ZIP HERE در گوشه پایینی صفحه را لمس نمایید. اگر فایلهای انتخاب شده حجیم باشند، باید کمی منتظر بمانید تا فرایند پردازش آنها به اتمام برسد..
۲.۳ زیپ کردن فایلها با برنامه Zarchiver
یکی دیگر از عناوین محبوب جهت زیپ کردن فایل ها با گوشی های اندرویدی، اپلیکیشن Zarchiver است که کاربران میتوانند از آن در قالب جایگزین کاملا مناسب با امکانات پیشرفته برای WinZip استفاده نمایند.
۱. در گوگل پلی عبارت Zarchiver را جستجو کنید و سپس برنامه مشابه با تصویر زیر را انتخاب نمایید.
۲. فرایند دانلود و نصب برنامه را با زدن کلید Install آغاز کنید و پس از به اتمام رسیدن آن، وارد اپلیکیشن شوید.
۳. به مسیر ذخیره شدن فایلهای مورد نظر خود بروید و سپس موارد دلخواه را روی حالت انتخاب شده قرار دهید.
۴. قسمتی از صفحه را لمس کرده و انگشت خود را نگه دارید تا منویی مشابه با تصویر پایین ظاهر شود.
۵. در قسمت Archive میتوانید نام دلخواه خود را برای فایل زیپ خروجی وارد نمایید. همچنین فرمتها، مسیرهای رمزگذاری و سطوح مختلف فشردهسازی هم در این مرحله قابل انتخاب است.
۶. در قسمت Archive format گزینه zip را انتخاب نموده و سپس روی کلید OK بزنید.
۷. کمی صبر کنید تا فرایند به اتمام برسد. در نهایت میتوانید فایل خروجی را در همان محل قبلی در اختیار داشته باشید. همچنین در صورت علاقه امکان رمز گذاشتن روی فایلهای زیپ با تایپ رمز عبور مورد نظر در قسمت Password را هم خواهید داشت.
