تقی حسن زاده، پایگاه خبری دانا، سرویس دانش و فناوری؛ احتمالا تاکنون از قابلیت ذخیره صفحات وب در مرورگر خود برای خواندن یک مقاله به شکل آفلاین یا آرشیو کردن آن استفاده کردهاید. خوشبختانه میتوان همین کار را برای کل محتوای یک وب سایت انجام داد. ابزارهای مختلفی برای دانلود کامل وب سایت برای کامپیوتر و موبایل توسعه یافتهاند که در ادامه مطلب به معرفی و نحوه کار با آنها خواهیم پرداخت.
دانلود کامل وب سایت
یکی از مهمترین دلایلی که کاربران را مجبور دانلود کردن صفحات وب میکند؛ عدم دسترسی دائمی به اینترنت است. با شرایط موجود در کشور ما نیز، ذخیره کردن صفحات وب و وب سایتهای دارای محتوای کاربردی میتواند امری معقولانه به نظر برسد. با این حال نباید فراموش کرد که روش گفته شده بیشتر برای دسترسی به محتوا کاربرد دارد؛ در نتیجه همچنان نمیتوان از عملکردهای مبتنی بر اینترنت ابزارهای آنلاین هنگام عدم دسترسی به شبکه بهره گرفت.
۱. ذخیره کردن صفحات در مرورگر گوگل کروم
آسانترین و سریعترین راه برای دانلود کامل صفحات سایت، استفاده از قابلیت داخلی مرورگرها است. از آنجایی که گوگل کروم از محبوبیت نسبتا بالاتری در مقایسه با سایر مرورگرها در نزد کاربران برخوردار است، ابتدا به نحوه انجام این کار در مرورگر گفته شده خواهیم پرداخت.
- جهت ذخیره کردن صفحات وب در نسخه دسکتاپ مرورگر کروم تنها کافی است تا ابتدا به صفحه مورد نظر بروید و در ادامه روی منوی سه نقطه قرار گرفته در گوشه صفحه کلیک کنید.
- حالا از قسمت More tools گزینه Save page as را انتخاب نمایید.
- برای دسترسی سریعتر به این قابلیت میتوانید از کلید ترکیبی Crtl + S در ویندوز یا Cmd + S در مک اواس کمک بگیرید.
- در نهایت هم نام و محل مورد نظر برای ذخیره شدن فایلهای مربوطه را مشخص کنید و روی کلید Save بزنید.
- برای ذخیره کردن صفحات در نسخه اندروید گوگل کروم، پس از باز کردن وب سایت مورد نظر، روی آیکن سه نقطه «...» در گوشه بالایی صفحه بزنید.
- از منوی باز شده، آیکن دانلود (فلش سمت پایین) در بخش بالایی را لمس کنید.
- بعد از ذخیره شدن صفحه، میتوانید دوباره با زدن آیکن سه نقطه و رفتن به قسمت Downloads، صفحات دریافت شده را در قسمت Pages مشاهده کنید.
- برای ذخیره آفلاین یک صفحه در مرورگر کروم آیفون و آیپد، صفحه مورد نظر را باز کنید و سپس روی آیکن به اشتراکگذاری (فلش رو به بالا) در گوشه سمت راست آدرس بار بزنید.
- از میان موارد نمایش داده شده، گزینه Add to Reading List را انتخاب کنید.
- برای دسترسی به صفحات دانلود شده میتوانید روی آیکن سه نقطه «...» در گوشه پایینی صفحه مرورگر بزنید و به قسمت Reading List مراجعه کنید.
- در بخش Reading List انگشت خود را برای چند لحظه روی صفحه مورد نظر نگه دارید و از منوی باز شده گزینه Open Offline Version را بزنید.

۲. اپلیکیشن WebCopy
برنامه WebCopy یکی از بهترین برنامههای دانلود کامل سایت است. رابط کاربری مناسب و مدیریت دانلودها بر اساس پروژه باعث شده است تا این عنوان به اپلیکیشنی محبوب میان کاربران ویندوز تبدیل شود. نحوه کار این برنامه به این صورت است که ابتدا شما URL وب سایت مورد نظر خود را در این برنامه وارد میکنید، سپس WebCopy به دنبال صفحهها، عکسها و لینکها میرود.
این برنامه آنقدر این کار را انجام می دهد تا تمامی لینکها، صفحات و محتوای عکسی و ویدیویی سایت را پیدا کند. سپس شما میتوانید انتخاب کنید که کدام محتوا را دانلود کنید. برای مثال میتوانید تنها عکسهای وب سایت مورد نظر خود را دانلود کنید. یکی از ویژگیهای این برنامه مدیریت پروژههاست، یعنی شما می توانید همزمان چند وب سایت را با تنظیمات مشابه دانلود کنید. البته شاید بزرگترین مشکل این برنامه این باشد که اول سایت را اسکن کرده و بعد سوال می پرسد که چه چیزی را میخواهید دانلود کنید.
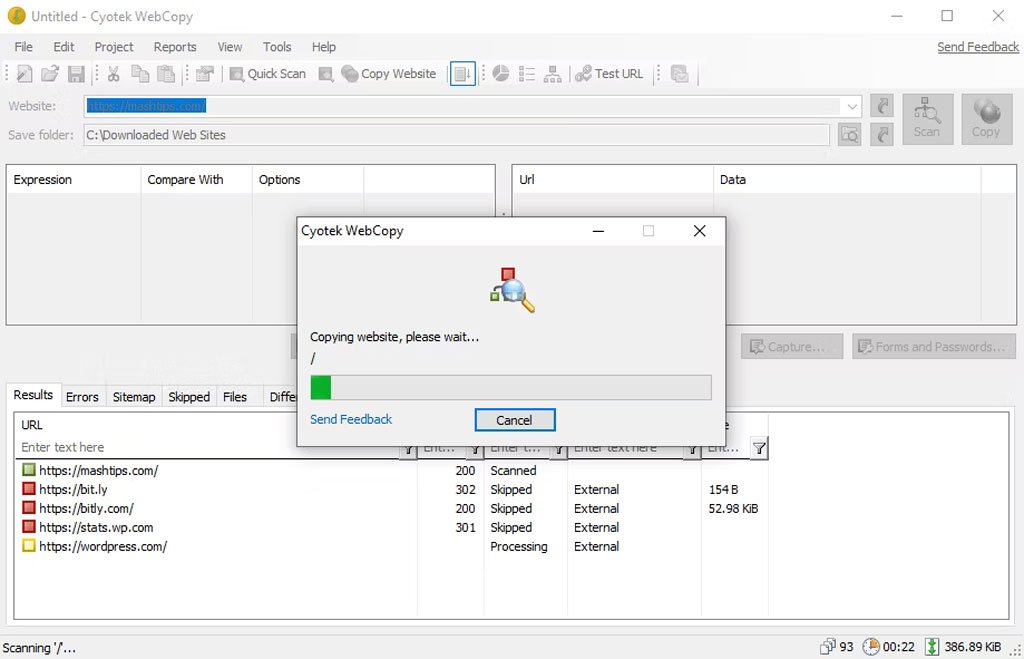
- پس از نصب و اجرای برنامه به داخل منوی «File» رفته و با کلیک روی گزینه «New» پروژه جدیدی را باز کنید
- «URL» سایت مورد نظر خود را داخل فیلد «WebSite» وارد کنید. می توانید از وب سایت تست خود این برنامه استفاده کنید
- دانلود خود را شخصیسازی کنید تا فقط عکسها را دانلود کند. برای این کار از اینجا کمک بگیرید
- روی «Copy» کلیک کنید تا وب سایت دانلود شود
- با استفاده از میانبر «Ctrl + S» وب سایت دانلود شده را ذخیره کنید
پس از اتمام فرایند دانلود، میتوانید وضعیت ذخیرهسازی آفلاین موارد درخواست شده را در تب Results مشاهده کنید. تب Errors نیز به خطاهایی که در طی فرایند دانلود وب سایت رخ داده است، اختصاص دارد و تب Skipped هم برای مواردی است که دانلود نشدهاند. اما مهمترین قسمت Sitemap نام دارد که در آن میتوانید ساختار کلی دایرکتوری سایت دانلود شده را مشاهده کنید.
برای باز کردن وب سایتهای دانلود شده به این روش، به فولدری که برای ذخیره فایلها انتخاب کردهاید، بروید و فایل index.html را در مرورگر خود باز کنید. همچنین توجه داشته باشید که آخرین نسخه از این برنامه برای عملکرد صحیح نیازمند Net Framework مایکروسافت نسخه ۴.۶ یا جدیدتر است.
لینک دانلود رایگان برنامه WebCopy برای ویندوز۳. اپلیکیشن HTTrack
برنامه HTTrack کمی شناخته شدهتر از WebCopy است ولی رابط کاربری جذابی ندارد؛ اما از برنامههای دیگر سادهتر و کاربردیتر است. نحوه کار با این برنامه نیز مشابه اپ قبلی بوده و زیاد تفاوت خاصی ندارند.
- برنامه را نصب و اجرا کنید
- روی گزینه «Next» کلیک کنید
- به پروژه خود اسم دهید و دوباره روی «Next» کلیک کنید
- گزینه «Download Website» را انتخاب کرده و آدرس سایت خود را در فیلد مربوطه وارد کنید
- میتوانید روی گزینه «Set Options» کلیک کرد و برای پروژه خود شرط تعیین کنید (مثلا دانلود عکسها)
- گزینه «Next» را زده و در صفحه بعد روی گزینه «Finish» کلیک کنید
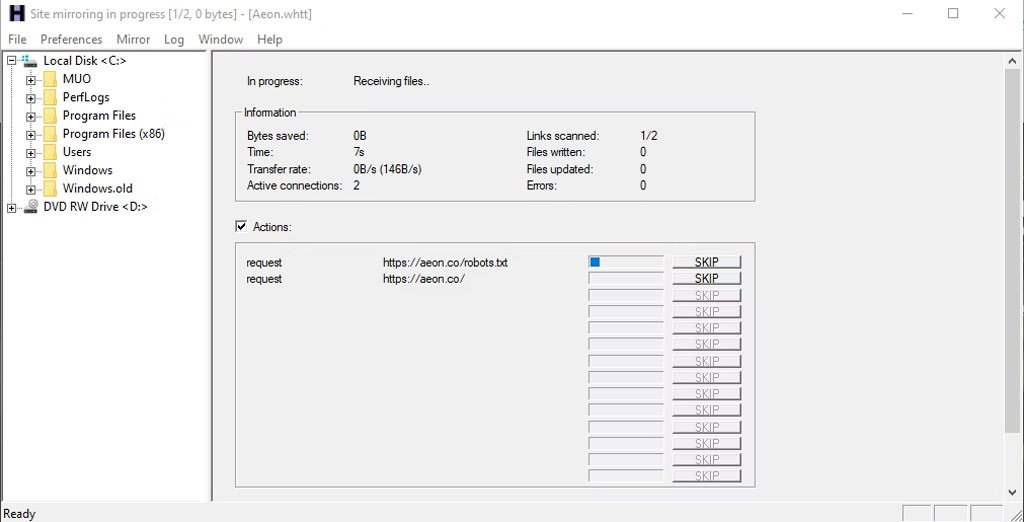
خوشبختانه برنامه HTTrack دارای نسخه مختص به سیستم عامل لینوکس نیز هست که نحوه استفاده از آن در پایین توضیح داده شده است.
- ابتدا وارد ترمینال شوید و سپس دستور زیر را در آن وارد کنید.
sudo apt-get install httrack- در این مرحله احتمال دارد از شما رمز عبور سیستم جهت نصب برنامه جدید درخواست شود. رمز عبور خود را وارد کنید و سپس کلید Enter را بزنید. فرایند دانلود پس از چند دقیقه به اتمام میرسد.
- اکنون دستور زیر را در ترمینال وارد نموده و کلید Enter را بزنید. توجه داشته باشید که به جای آدرس اینترنتی زیر که در انتهای دستور قرار گرفته، میتوانید آدرس وب سایت مورد نظر خود را جایگزین کنید.
httrack https://www.brainpickings.org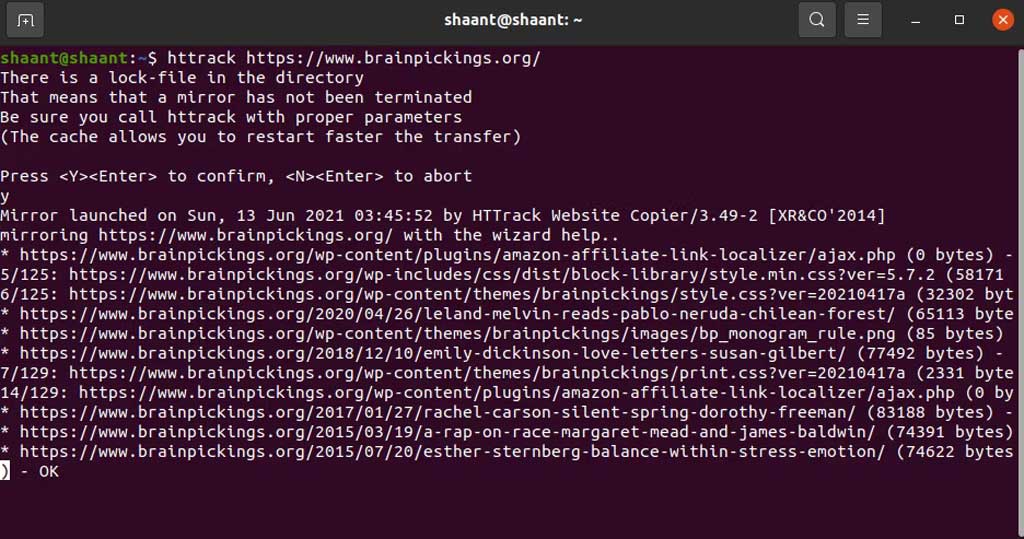
۴. اپلیکیشن SiteSucker
اگر از کاربران مک هستید، نیازی به نگرانی نیست. شما همچنان میتوانید سایتهای مورد علاقه خود را دانلود کنید. راهحل آن در برنامه SiteSucker است. مشابه تمام برنامههای سیستمعامل مکینتاش، این برنامه رابط کاربری کاربردی و سادهای دارد. همچنین این اپ میتواند، علاوه بر عکسها و فیلمها، PDF های موجود در سایت را نیز برای شما ذخیره کند.
- آدرس سایت مورد نظر خود را در فیلد URL وارد کنید
- Enter بزنید
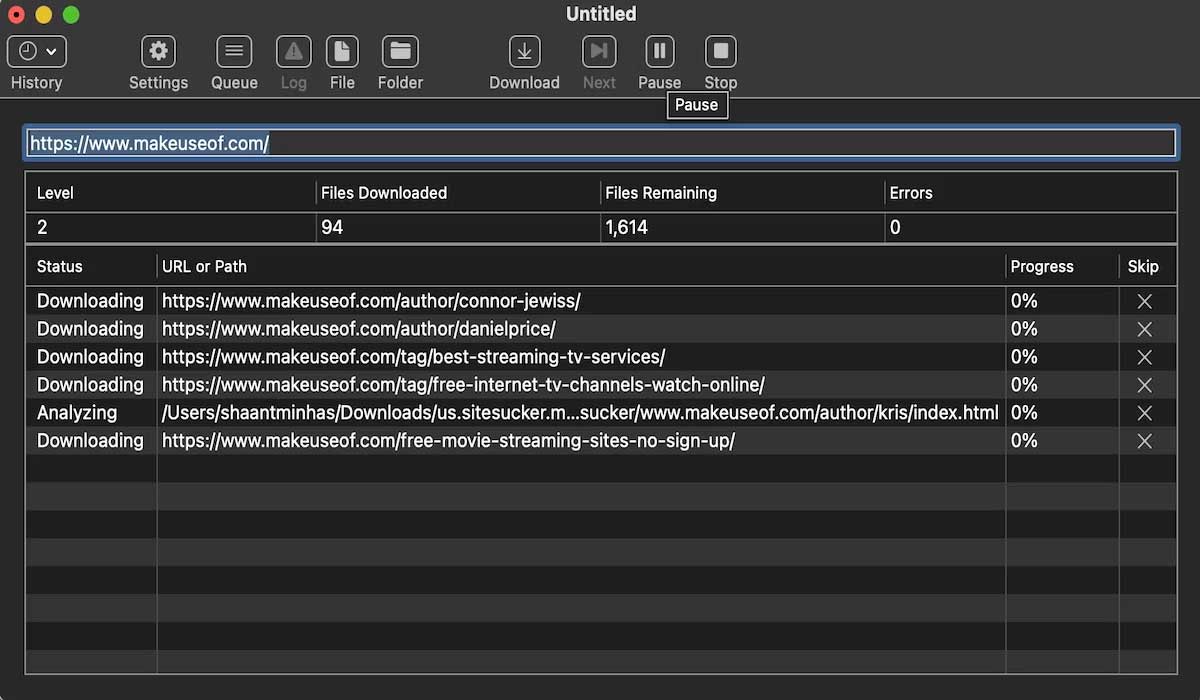
این تمام کاری است که شما باید انجام دهید. باقی مراحل را به عهده SiteSucker بگذارید. از ویژگیهای منحصر به فرد این برنامه هم میتوان به ساخت فایل از سایت دانلود شده اشاره کرد. به کمک این ویژگی، کاربران میتوانند دانلودهای خود را موقتا متوقف کنند و در زمان مناسب، دانلود کامل سایت را از سر بگیرند. این فایل حتی در سیستمهای مکینتاش دیگر نیز قابلیت شروع مجدد دانلود را دارد.
البته باید خاطر نشان کرد که SiteSucker نسخه رایگان با کارایی محدود یا نسخه آزمایشی ندارد و از همان اول باید ۵ دلار برای خریداری آن پول پرداخت کنید. همچنین آخرین نسخه این برنامه کاربردی تنها روی سیستمعاملهای macOS 10.13 یا High Sierra به بعد کار میکند. در صورتی که نسخه مکینتاش شما قدیمیتر است، میتوانید از دیگر نسخههای موجود در سایت SiteSucker بهره ببرید.
