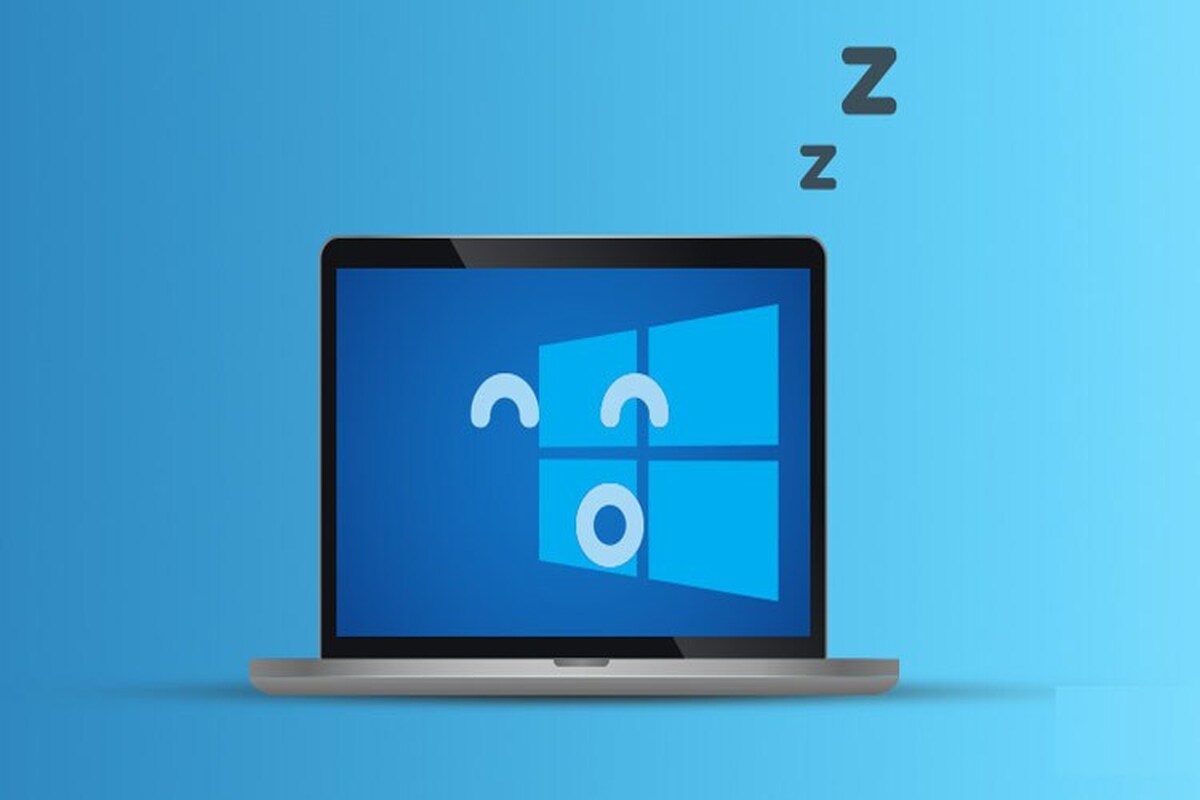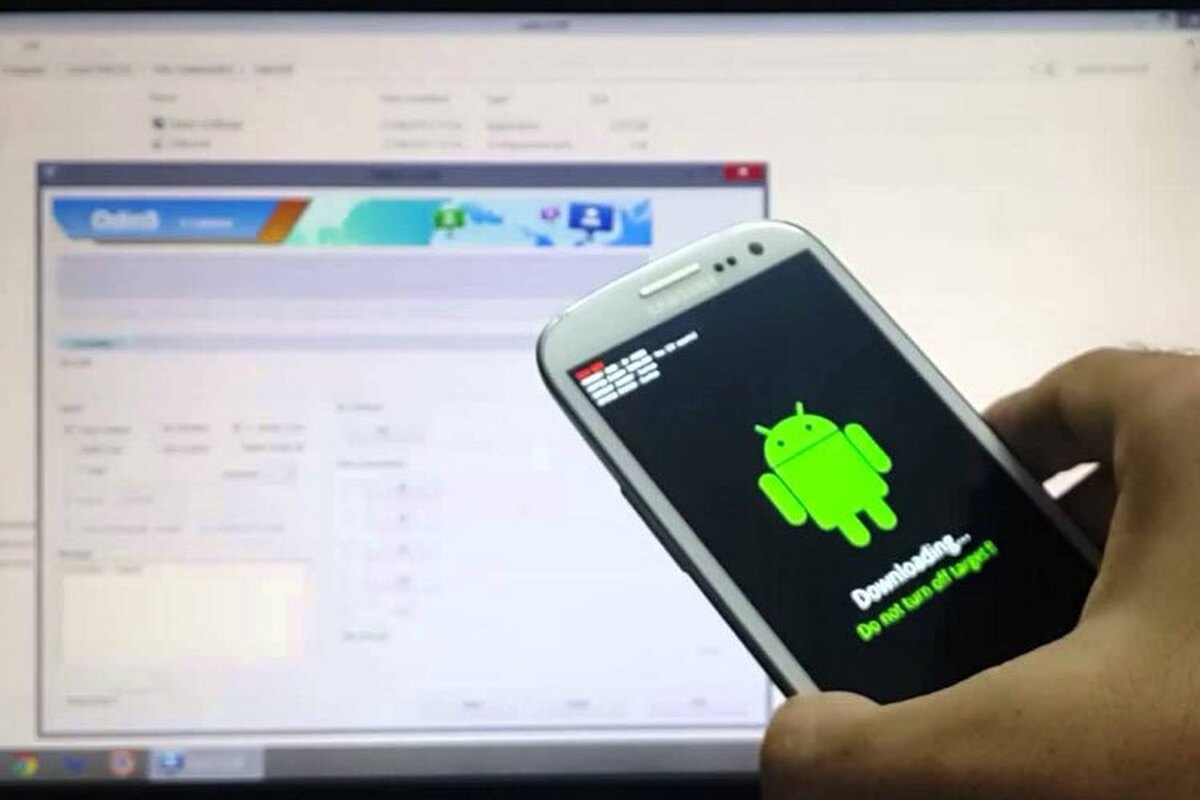تقی حسن زاده، پایگاه خبری دانا، سرویس دانش و فناوری؛ آیا به یک راه سریع و آسان برای پشتیبان گیری و بازیابی ویندوز بدون تکیه بر ابزارهای پشتیبان یا ابر برای دادههای خود نیاز دارید؟ هماکنون چندین ابزار پشتیبانگیری و بازیابی ویندوز در دسترس هستند، اما استفاده از آنها میتواند پیچیده و زمانبر باشد. بنابراین، چرا یاد نگیرید که چگونه یک تصویر ISO از رایانه شخصی ویندوز خود بسازید؟
چرا یک نسخه پشتیبان از تصویر ویندوز را انتخاب کنید؟
همه ما میدانیم که تهیه نسخه پشتیبان از اطلاعات ما ضروری است، به خصوص هنگام ارتقاء به نسخه جدید ویندوز. اما به جای اینکه با پارتیشنها برای دادههای خاص یا همگامسازی با فضای ابری کار کنید، چرا به سادگی از کل نصب ویندوز خود نسخه پشتیبان تهیه نکنید؟ میتوانید پوشههای شخصی را به یک پشتیبان تصویر اضافه کنید، اما برنامهها و بازیها را حذف کنید. از طرف دیگر، می توانید یک تصویر از کل درایو سیستم خود ایجاد کنید. طبیعتاً برای چنین پشتیبان به حجم مناسبی از فضای ذخیره سازی نیاز دارید. به لطف فرمت ISO، امکان پشتیبان گیری از کل رایانه شخصی شما وجود دارد. این اساسا یک کپی دقیق از کل درایو یا دایرکتوریهای انتخابی شما ایجاد میکند. علاوه براین، در صورت بروز فاجعه، میتوانید نسخه پشتیبان را بازیابی کنید. همچنین میتوانید از فایلهای ISO برای پشتیبان گیری از سی دیها و دی وی دیهای موجود استفاده کنید.
ایجاد ایمیج سیستم ISO ویندوز 10 با DataNumen
یکی از کاربردهای گسترده برای ایمیج گرفتن از دیسک، ایجاد یک کلون از حافظه هارد شما است که ممکن است در آخرین مراحل خود باشد. DataNumen Disk Image (با نام مستعار "DDKI") یکی از این راه حلها است که روی تمام نسخههای ویندوز اجرا میشود و به عنوان نرم افزار رایگان در دسترس است. پس از دانلود و نصب ابزار، از تب Clone برای انتخاب درایوی که میخواهید از آن تصویر بسازید استفاده کنید. برای شبیه سازی چندین درایو، از تب Batch Clone استفاده کنید.
مکان مقصد را انتخاب کنید و یک نام فایل را در فایل تصویر خروجی به عنوان یک کادر اختصاص دهید، جایی که باید درایو دیسک مورد نظر را انتخاب کنید. این دستگاهی است که از آن برای ذخیره نسخه پشتیبان استفاده می کنید. ممکن است یک درایو خارجی موجود یا یک هارد مجزا باشد. هنگامی که روی Start Cloning کلیک کنید، دیسک شما را در دستگاه مقصد خود کپی می کند و آماده استفاده است.
نحوه ایجاد یک فایل ISO در ویندوز 7
اگرچه پشتیبانگیری ابری ساده است، اما دلیلی برای تهیه نکردن تصویر دیسک ISO برای سناریوهای بازیابی فاجعه وجود ندارد. شما ممکن است تصویری از سیستم در وضعیت فعلی بسازید. می توانید به طور متناوب تصویری از یک سیستم عامل تازه نصب شده ایجاد کنید. شاید این شامل برخی از برنامه ها و بازیهایی باشد که شما نصب کردهاید. اگر از ویندوز 7 استفاده می کنید، پشتیبان گیری از یک تصویر دیسک ISO بخشی از ویژگی پشتیبان گیری و بازیابی ویندوز 7 است. برای ایجاد یک تصویر سیستم در ویندوز 7،Start > Getting Started > Back up your files را باز کنید. سپس در قسمت سمت چپ روی Create a system image کلیک کرده و مقصد را انتخاب کنید.
آدرس مقصد میتواند یک هارد دیسک خارجی یا یک درایو دیگر از هارد دیسک فعلی باشد. همچنین می توانید روی دی وی دی یا Blu-ray ذخیره کنید. اگر میخواهید نسخه پشتیبان از طریق شبکه روی یکی دیگر از سیستمهای شما ذخیره شود میتوانید از گزینه On a network location استفاده کنید. اگر می خواهید از یک دستگاه فلش USB استفاده کنید، آن را از قبل به رایانه خود متصل کرده و آن را به عنوان مقصد انتخاب کنید. همچنین، مطمئن شوید که درایو System (به طور پیش فرض، درایو C:) انتخاب شده است. صفحه تأیید میزان فضایی را که نسخه پشتیبان اشغال میکند، نشان میدهد. این را بررسی کنید تا مطمئن شوید شکل با فضای باقیمانده روی دستگاه مورد نظر مطابقت دارد. سپس به تهیه نسخه پشتیبان ادامه دهید و منتظر بمانید تا تکمیل شود. مدت زمان به اندازه پشتیبان گیری و سرعت درایو بستگی دارد.
بازیابی تصویر دیسک ویندوز 7
پس از تکمیل، ویندوز به شما پیشنهاد میکند که یک دیسک بازیابی سیستم ایجاد کنید. این ایده خوبی است، بنابراین یک دیسک خالی پیدا کنید و دستورالعملها را دنبال کنید. سپس میتوانید از این برای بوت کردن رایانه شخصی خود استفاده کنید و گزینه System Image Recovery را انتخاب کنید تا تصویر ISO دیسک نصب ویندوز خود را پس از یک سناریوی فاجعه بازیابی کنید.
ایجاد تصویر دیسک ISO در ویندوز 8.1
همین ابزار برای ایجاد تصویر دیسک در نسخه های بعدی ویندوز موجود است. بنابراین، شما در حالت ایدهآل باید ویندوز 8 را به ویندوز 8.1 ارتقا دهید. برای یافتن ابزار ایجاد تصویر سیستم، Start را فشار دهید و "file history" را جستجو کنید. جستجوی خودکار ابتدا Restore فایلهای خود را با ورودی File History نشان میدهد، بنابراین روی آن کلیک کنید تا ابزار File History باز شود و سپس System Image Backup در گوشه پایین سمت چپ باز شود.
سپس میتوانید همانطور که در بخش Windows 7 در بالا توضیح داده شده است، ادامه دهید. با ایجاد پشتیبان ISO، از مراحل زیر برای ویندوز 8.1 برای بازیابی استفاده کنید.
بازیابی تصویر دیسک ویندوز 8.1
میتوانید تصویر دیسک ویندوز 8.1 را در صفحه گزینههای پیشرفته ویندوز بازیابی کنید، که با فشار دادن مکرر F8 هنگام بوت شدن رایانه شخصی، آن را با فشار دادن مکرر F8 (یا نگه داشتن Shift با کلیک روی Restart) پیدا خواهید کرد. در Advanced Startup Options > Repair your Computer > System Image Recovery را انتخاب کنید و دستورالعملها را دنبال کنید و مطمئن شوید که ویندوز می تواند فایل ISO را پیدا کند. توجه داشته باشید که حتی اگر سی دی نصب ویندوز 8.1 داشته باشید، همچنان می توانید تصویر دیسک را بازیابی کنید. در صفحه Install now، از پیوند Repair your computer و سپس Repair استفاده کنید. از اینجا به منوی Advanced Startup هدایت می شوید، به مسیر Troubleshoot > Advanced options > System Image Recovery بروید و دستورالعمل های روی صفحه را دنبال کنید تا تصویر سیستم Windows ISO خود را بازیابی کنید.
ایجاد یک فایل ISO ویندوز 10 با Windows Media Creation
مایکروسافت توصیه می کند با استفاده از ابزار Windows Media Creation یک تصویر ISO از ویندوز 10 خود ایجاد کنید. کاربران ویندوز 10 می توانند این نرم افزار را به صورت رایگان از مایکروسافت دانلود کنند. میتوانید از ابزار Windows Media Creation برای ایجاد سریع یک USB قابل بوت ویندوز 10، بهروزرسانی رایانه به ویندوز 10 یا ایجاد تصویر ISO ویندوز 10 استفاده کنید.
برای ایجاد یک تصویر ISO با ابزار Windows Media Creation Tool:
- ابزار Windows Media Creation را دانلود و اجرا کنید
- ایجاد رسانه نصب (درایو فلش USB، DVD یا ISO) را برای رایانه دیگری انتخاب کنید و روی Next کلیک کنید
- اکنون باید معماری سیستم را انتخاب کنید (شما می توانید انتخاب کنید که یک تصویر سیستم 64 بیتی، 32 بیتی یا هر دو ایجاد کنید)، زبان و نسخه ویندوز. اگر این گزینه ها شما را گیج می کند، همیشه می توانید به استفاده از گزینه های توصیه شده برای این رایانه شخصی اعتماد کنید. برای ادامه روی Next کلیک کنید.
- فایل ISO را انتخاب کنید و پس از کلیک بر روی Next، ابزار Media Creation تصویر ISO را ایجاد می کند.
توصیه می شود حداقل یک USB 8 گیگابایتی برای پشتیبان گیری از فایل ISO داشته باشید.
یک فایل ISO ویندوز 11 با ابزار ایجاد رسانه ایجاد کنید
مشابه ویندوز 10، به لطف ابزار ایجاد رسانه که توسط ویندوز 11 در دسترس است، به راحتی میتوانید یک فایل ISO در ویندوز 11 خود ایجاد کنید. به صفحه رسمی دانلود ویندوز 11 بروید و فایل نصب را از آنجا بگیرید. هنگامی که فایلها را در اختیار دارید، برای شروع مراحل زیر را دنبال کنید:
- فایل exe نصب را اجرا کنید.
- در کادر محاوره ای بعدی روی Accept کلیک کنید.
- زبان و نسخه را انتخاب کنید و روی Next کلیک کنید.
- کادر رادیویی فایل ISO را انتخاب کرده و روی Next کلیک کنید.
- مسیری را که می خواهید فایل ISO را در آن ذخیره کنید انتخاب کنید و روی Next کلیک کنید.
کار تمام است و فایل ISO با موفقیت بارگیری می شود و می توانید در هر زمانی در آینده از آن استفاده کنید.
با یک فایل ISO از رایانه شخصی ویندوز خود نسخه پشتیبان تهیه کنید
همانطور که میبینید، ایجاد یک نسخه پشتیبان تصویر ISO از کل سیستم ویندوز شما برای پشتیبان گیری قبل از ارتقاء سیستم بسیار مهم است. علاوه بر این، سرعتی که میتوان ISO را ایجاد کرد و متعاقباً بازیابی کرد، آن را به گزینهای بسیار جذابتر از تهیه نسخه پشتیبان از دادهها تبدیل میکند.