
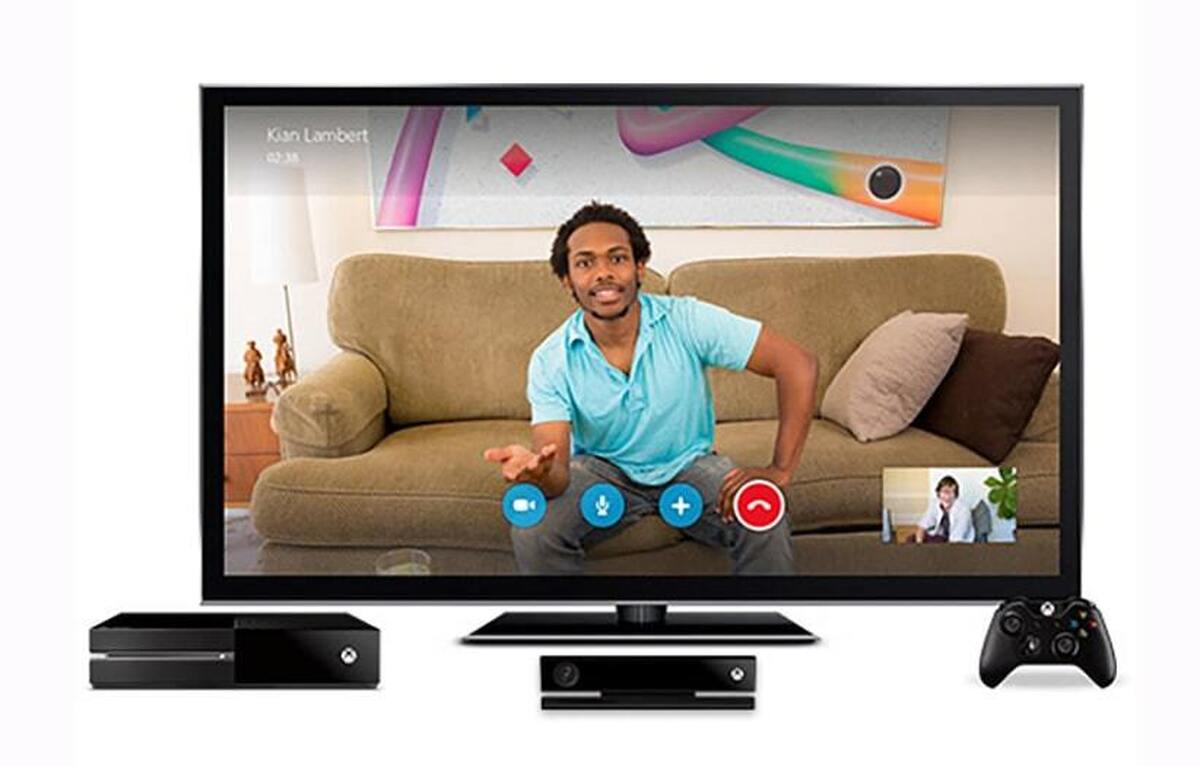
تقی حسن زاده، پایگاه خبری دانا، سرویس دانش و فناوری؛ همه ما در کار و معاشرت با برنامههای ویدیویی راحتتر میشویم، چه جلسات اداری در زوم یا ملاقاتهای خانوادگی از طریق فیس تایم؛ اما نگاه کردن به دوستان، اقوام یا همکارانتان روی صفحه نمایش تلفن، تبلت یا رایانه همیشه شبیه یک تعامل شخصی نیست.
اگر میخواهید احساس کنید که آنها واقعا در اتاق با شما هستند، به سادگی تماس ویدیویی خود را از طریق تلویزیون خود انجام دهید.
راه اندازی آن دشوار نیست و شما میتوانید به مبل برگردید و عملا از همه افراد در خانه خود استقبال کنید.
از طریق دستگاه اختصاصی
برخی از دستگاهها تمام نیازهای چت ویدیویی شما را مستقیما برطرف میکنند.
برای مثال Fire TV Cube آمازون اخیرا دارای قابلیتهای چت ویدیویی شده است. علاوه بر پخش نمایشها از نتفلیکس و دیزنی پلاس، اکنون به شما امکان میدهد با دستگاههای دارای صفحه نمایش مجهز به الکسا مانند Echo Show، تبلتهای آمازون فایر و هر تلفنی که برنامه الکسا نصب شده باشد، تماس ویدیویی برقرار کنید.
برای اتصال به Fire TV Cube باید یک وب کم تهیه کرده و از طریق برنامه الکسا روی تلفن خود تماس ویدیویی را در دستگاه فعال کنید. به تب Devices بروید، Fire TV Cube را بیابید؛ گزینه Communications روی Enabled تنظیم شده است. آمازون مجموعه دستورالعملهای دقیقتری دارد که میتوانید به آنها مراجعه کنید.
از طرف دیگر فیسبوک دارای پورتالی است که در اصل یک وبکم پیشرفته برای تلویزیون شما است. تنها کاری که باید انجام دهید این است که آن را به یک پورت HDMI یدکی در تلویزیون خود وصل کنید، وارد حساب کاربری فیسبوک یا واتساپ خود شده و آماده گپ زدن با خانواده و دوستان خود از طریق پیوند ویدیویی شوید.
مخاطبان شما نیازی به راه اندازی دستگاه پورتال ندارند، آنها میتوانند از طریق مسنجر فیسبوک یا واتساپ در تلفنهای هوشمند خود نیز چت کنند.
برخلاف Fire TV Cube، پورتال از چتهای گروهی پشتیبانی میکند و میتوانید حداکثر ۵۰ نفر را در تماس تصویری در فیسبوک مسنجر داشته باشید.
اگر تلویزیونی دارید که Android TV را اجرا میکند، میتوانید Google Duo را بهعنوان یکی از برنامههای خود نصب کرده و چت تصویری را از این طریق نصب کنید. همچنین باید یک وبکم سازگار را به تلویزیون خود وصل کنید تا دیگران بتوانند شما را ببینند. بنابراین قبل از ساختن یک دوربین مطمئن شوید که وبکم شما با تلویزیون شما کار میکند و برعکس.
پشتیبانی Duo برای تلویزیونها نسبتا جدید است. بنابراین همه ویژگیهای موجود در تلفنها و تبلتها را نخواهید داشت؛ اما میتوانید تماسهای یک به یک و گروهی برقرار کنید. با هر دستگاه دیگری که Google Duo را اجرا میکند، از Nest Hub Max گرفته تا تلفن هوشمند، کار میکند.
کنسولها قادر به تماسهای ویدیویی نیستند، همچنین اکثر جعبههای پخش جریانی نیز چنین نیستند. این دستگاهها نه تنها فاقد دوربین داخلی هستند، بلکه از افزودن دوربینهای خارجی نیز پشتیبانی نمیکنند و برای چت ویدیویی مناسب نیستند.
از طریق اتصال سیمی یا بیسیم
اگر نمیخواهید مسیر اختصاصی دستگاه را انتخاب کنید، گزینه دیگر شما این است که دستگاهی را که معمولا برای تماسهای ویدیویی استفاده میکنید از قبیل تلفن، تبلت یا لپتاپ خود تهیه کرده و آن را به تلویزیون خود وصل کنید. بسته به سخت افزاری که با آن کار میکنید، تنظیمات و پیکربندیهای مختلفی وجود دارد که میتوانید از بین آنها انتخاب کنید.
شاید سادهترین گزینه اتصال کابل HDMI از لپ تاپ به تلویزیون باشد، اگر لپتاپ شما از اتصال HDMI پشتیبانی نمیکند، ممکن است به یک دانگل آداپتور نیز نیاز داشته باشید. Windows یا macOS باید فورا پیوند را تشخیص دهد. به سیستم و نمایش در تنظیمات ویندوز یا نمایش در تنظیمات برگزیده سیستم macOS بروید تا تلویزیون خود را به عنوان مانیتور دوم پیکربندی کرده و صفحه لپتاپ خود را مطابق میل وسعت بخشید.
البته هنوز لپتاپ شما از شما فیلم میگیرد، بنابراین باید آن را جلوی تلویزیون در معرض دید قرار دهید. نصب یک چیز قابل اجرا نباید خیلی مشکل باشد، اگر سطوح دیگر ارتفاع مناسبی ندارند، یک میز کوچک یا زیرپایی ممکن است کمک کند. با انجام این کار، میتوانید از هر نرم افزار تماس ویدیویی که دوست دارید، استفاده کنید: زوم، اسکایپ، فیس تایم، گوگل میت یا هر چیز دیگری.
از طرف دیگر، از طریق لپتاپ یا تلفن، به بیسیم بروید. با Apple Gear، میتوانید از استاندارد AirPlay بیسیم خود اپل برای پخش صفحه نمایش کوچک خود به صفحه بزرگ استفاده کنید. در انتهای تلویزیون، به یک جعبه Apple TV وصل شده به آن یا تلویزیونی نیاز دارید که به صورت بومی از AirPlay پشتیبانی کند.
تا زمانی که تلویزیون یا باکس Apple TV دارای قابلیت AirPlay شما در همان شبکه Wi-Fi تلفن، تبلت یا لپتاپ شما باشد، باید هنگام فعال کردن AirPlay ظاهر شود. در iPhone یا iPad، روی Screen Mirroring از Control Center ضربه بزنید (برای دیدن آن، از گوشه سمت راست بالای صفحه به پایین بکشید). در مک بوک، روی دکمه AirPlay در نوار منو کلیک کنید؛ (به نظر میرسد یک فلش به سمت بالا به سمت یک مستطیل باشد). تلویزیون یا Apple TV خود را انتخاب کنید، صفحه بزرگ نمایشگر کوچک را منعکس میکند.
همانند راه حل لپتاپ و HDMI، باید دستگاه تلفن همراه خود را طوری قرار دهید که دوربین آن همچنان به سمت شما باشد. بهترین گزینه ممکن است این باشد که دستگاه را فقط در پایه تلویزیون خود قرار دهید، اما ممکن است بتوانید چیز دیگری را که بهتر کار میکند، مشاهده کنید.
Chromecasting گزینه دیگر است. اگر یک دانگل Chromecast به تلویزیون خود وصل کردهاید، یا یک تلویزیون با Chromecast داخلی در اختیار دارید، میتوانید چت ویدیویی خود را از دستگاههای مختلف به آن ارسال کنید. این در iPhone یا iPad کار نمیکند، اما میتوانید با کشیدن انگشت از بالای صفحه به پایین و سپس انتخاب Screen Cast از پانل ظاهر شده، صفحهنمایش را از دستگاه اندرویدی بازتاب دهید.
تا زمانی که Chromecast در همان شبکه Wi-Fi است، باید به عنوان یک گزینه ظاهر شود. نتیجه نهایی مشابه AirPlay است، با نمایشگر دستگاه کوچک شما روی تلویزیون، بنابراین میتوانید هر برنامه چت ویدیویی را که دوست دارید بارگیری کنید و افرادی را که با آنها صحبت میکنید، روی صفحه نمایش بزرگ نشان دهید. مجددا، باید مطمئن شوید که دستگاه تلفن همراه شما همچنان در جهت شما است.
همین ترفند از Google Chrome روی لپتاپ Windows، macOS یا ChromeOS کار میکند. روی سه نقطه در گوشه بالا سمت راست کلیک کنید، سپس روی Cast کلیک کنید تا Chromecast خود را انتخاب کنید. کادر Sources به شما امکان میدهد بسته به این که برنامه چت ویدیویی شما در مرورگر اجرا شود یا خیر، انتخاب کنید که آیا یک برگه مرورگر منعکس شود یا کل دسکتاپ خود را منعکس کنید.
برای بهترین نتایج در Chromecast، سعی کنید همه مخاطبان خود را به Google Meet سوئیچ کنید. Chromecasting به صورت بومی پشتیبانی میکند، بنابراین فیدهای ویدیو را مستقیما به Chromecast شما منتقل میکند. به یاد داشته باشید که همچنان باید از رایانه خود برای دوربین و میکروفون استفاده کنید.
